Tableauのパラメーターを使って円グラフのドリルダウンを行う方法【Tableauノウハウ】

この記事では、Tableauのパラメーターを使って円グラフのドリルダウンを行う方法について、具体的な手順を解説します。
初心者でも理解しやすいように、手順を詳しく解説していきますので、ぜひ参考にしてください。
パラメーターを使ったドリルダウンは、データの詳細を掘り下げて分析する際に非常に便利な機能です。
この記事では、具体的な手順をステップバイステップで説明し、最後に実際にドリルダウンがどのように動作するかを確認します。
- Tableauのドリルダウン機能に興味がある人
- Tableauのパラメーターについて深く学びたい人
- 業務でTableauを使う「データアナリスト」という職種に興味がある人
 ちるとも
ちるともTableauでのデータ分析をさらにパワフルにするためのノウハウを、一緒に学んでいきましょう!
Tableauのスキルを向上させる最も効率的な方法は、実務経験を積むことです。
そのため、スキルアップが見込める会社に転職をしてTableauに関する様々なプロジェクトを経験していくのがおすすめ。



事業会社よりも、データ分析のコンサルティング会社への転職の方がおすすめですよ!
一方、まずは独学でスキルアップしたいという人は、『Tableauによる最強・最速のデータ可視化テクニック』▼を1冊買って勉強しておくと良いでしょう。



現役データアナリストの僕が厳選したデータ分析におすすめの書籍については、以下▼の記事も参考にしてみてくださいね!
\ Tableauでキャリアアップしませんか? /
- 現役データアナリスト
- 累計10社以上の転職エージェントを活用
- 未経験からのデータアナリスト転職で年収108万円以上アップ
- 昇給も含め、たった2年半で年収256万円アップに成功
- フルリモート&フレックスで毎日楽しく働いている
完成イメージ
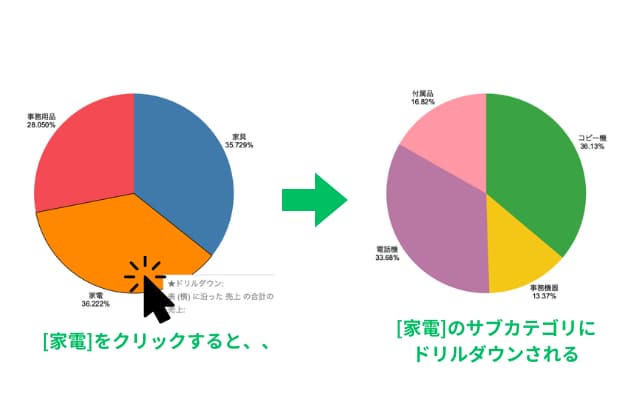
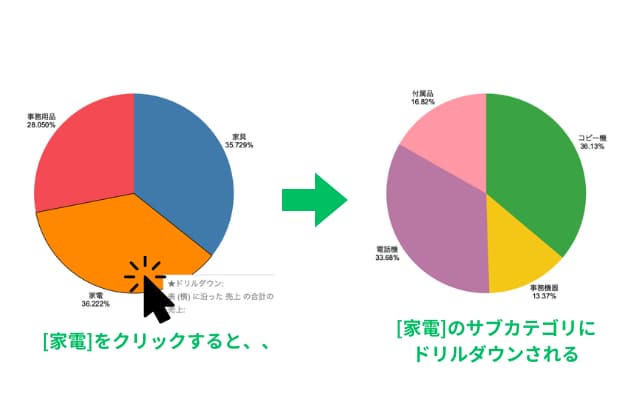
完成イメージは上図のとおりです。
例えば、カテゴリの「家電」をクリックすると、ドリルダウンによって「家電」のサブカテゴリの円グラフが表示されるようになります。



なお、Tableau Publicにも手順を作成していますので、是非あわせてご覧ください!
Tableauのパラメーターを使って円グラフのドリルダウンを行う手順
それでは実際に、Tableauのパラメーターを使って円グラフのドリルダウンを行う方法を順を追って解説していきます。
手順1:パラメーターを作成する
パラメーターを作成します。
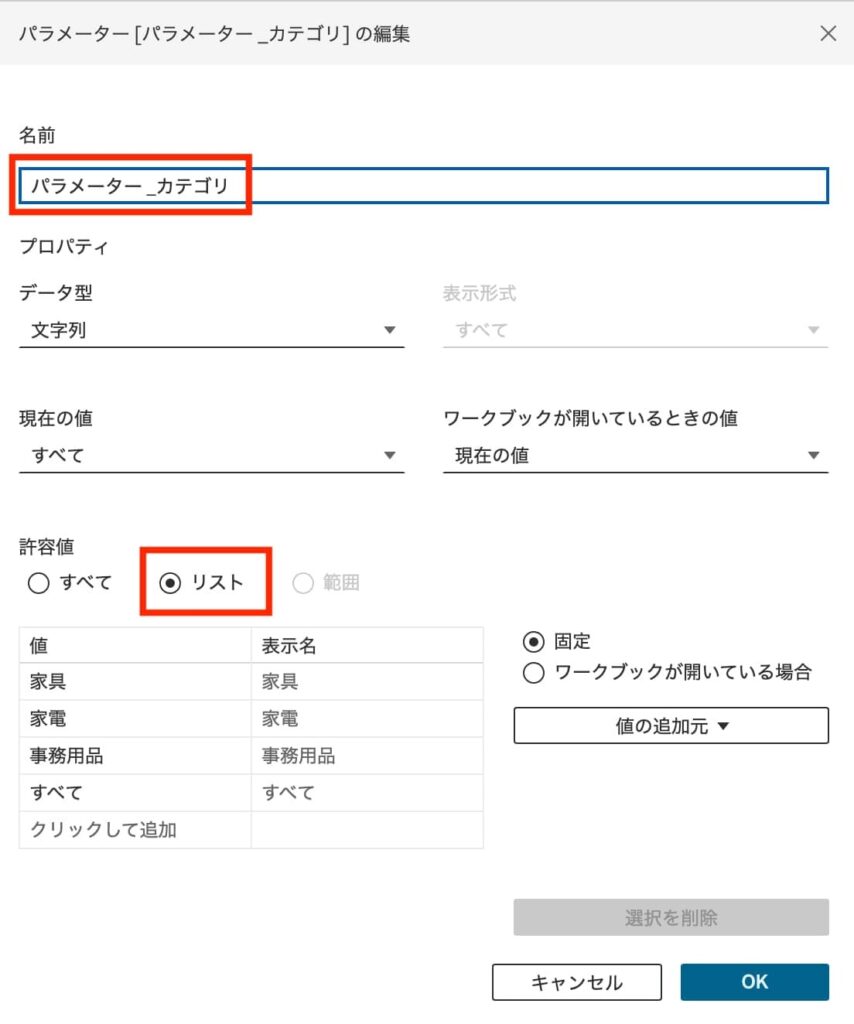
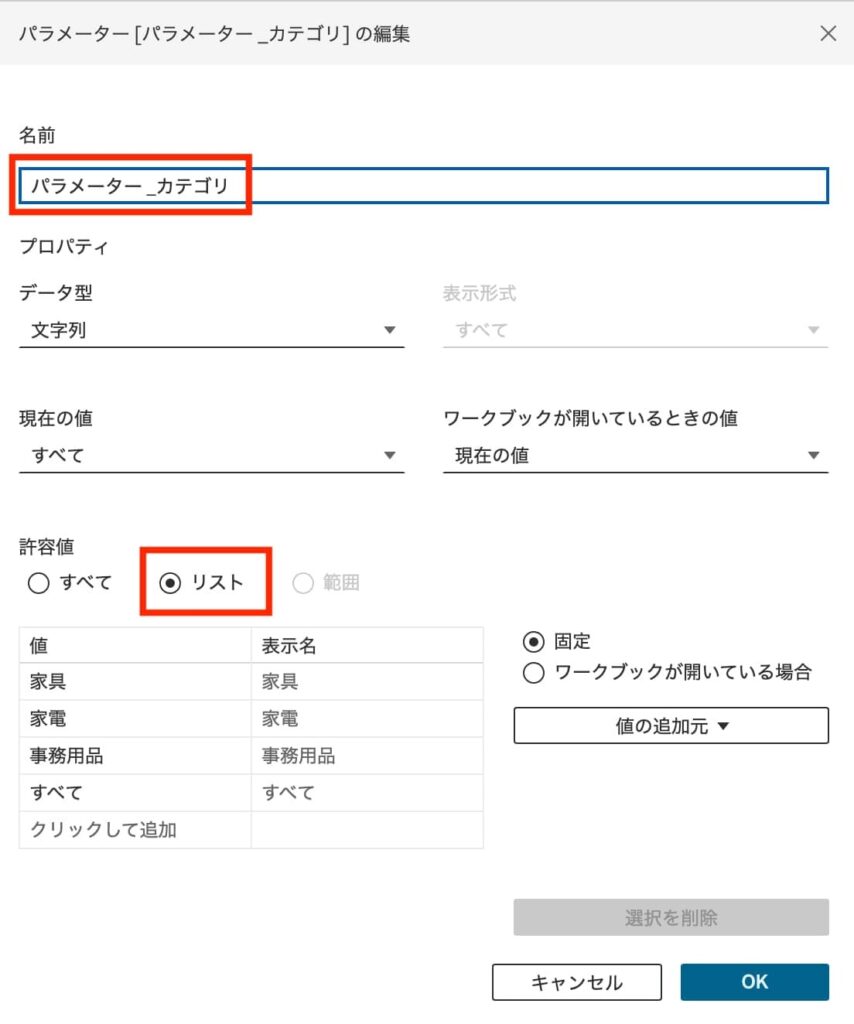
ドリルダウンをする前のフィールドをリスト形式にしたいので、今回は[カテゴリ]フィールドをリスト形式で作成しています。
手順2:新しい計算フィールドを作成する
ドリルダウン用の新しい計算フィールドを作成します。
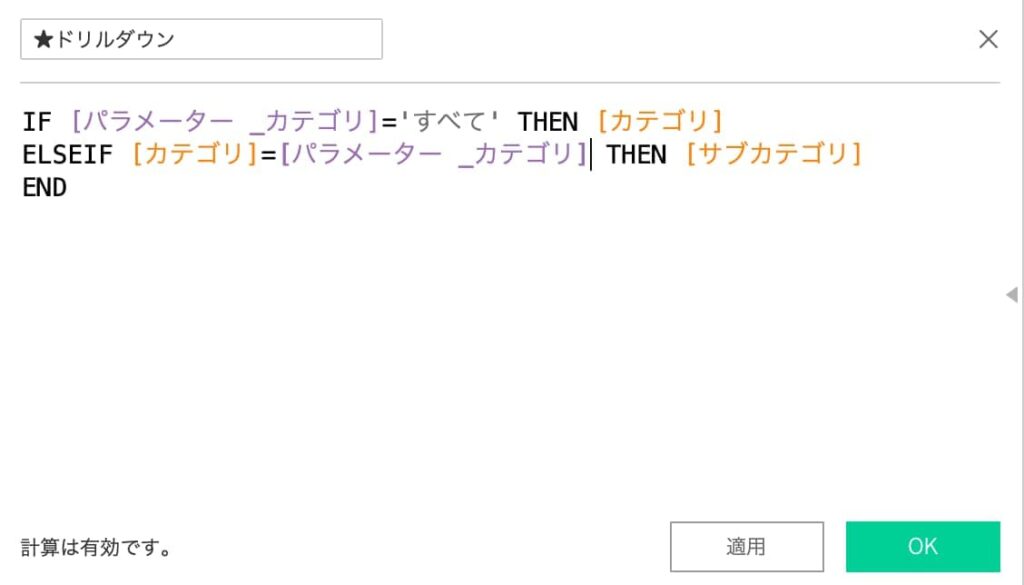
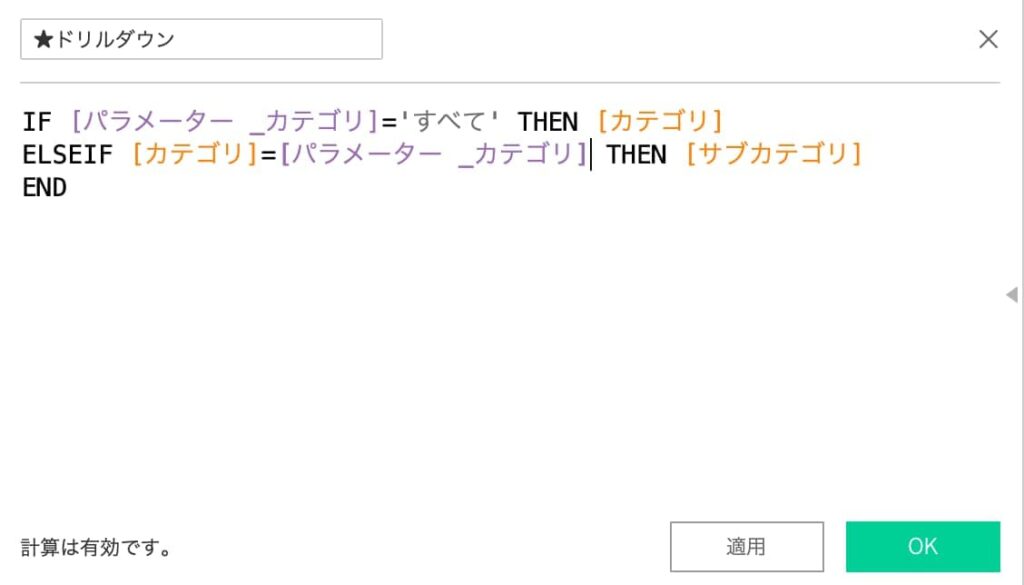
★ドリルダウン
IF [パラメーター 1]=’すべて’ THEN [カテゴリ]
ELSEIF [カテゴリ]=[パラメーター 1] THEN [サブカテゴリ]
END
手順3:マークタイプを自動→円グラフに変更する
マークタイプを自動→円グラフにします。
また、角度に[売上]を、色に[★ドリルダウン]を、ラベルに[★ドリルダウン]と[売上]を追加します。
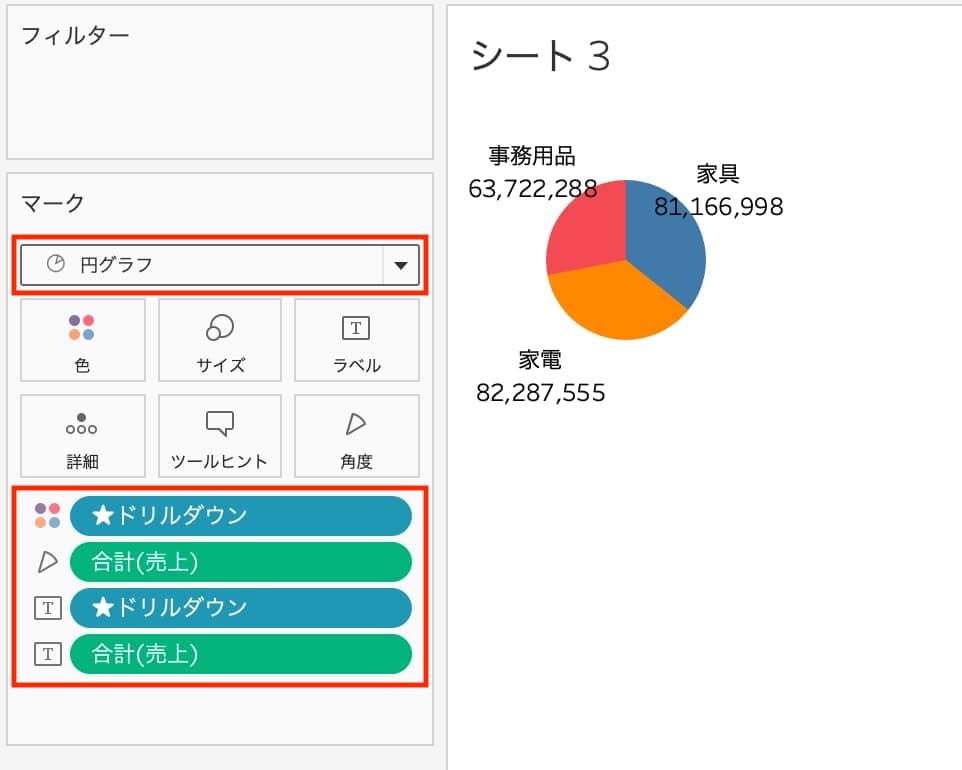
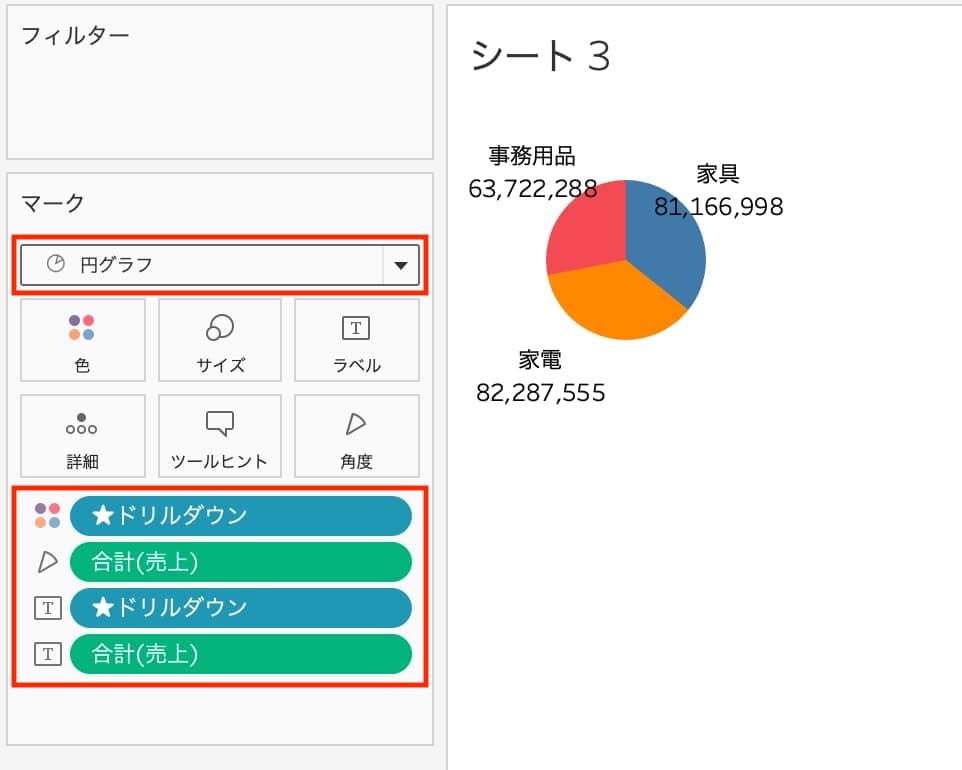
手順4:簡易表計算を実施する
ラベルにある[合計(売上)]を右クリックし、簡易表計算>合計に対する割合 を順にクリックします。
また、円グラフが小さい場合は、画面上部の「標準」を「ビュー全体」に変更しておきましょう。
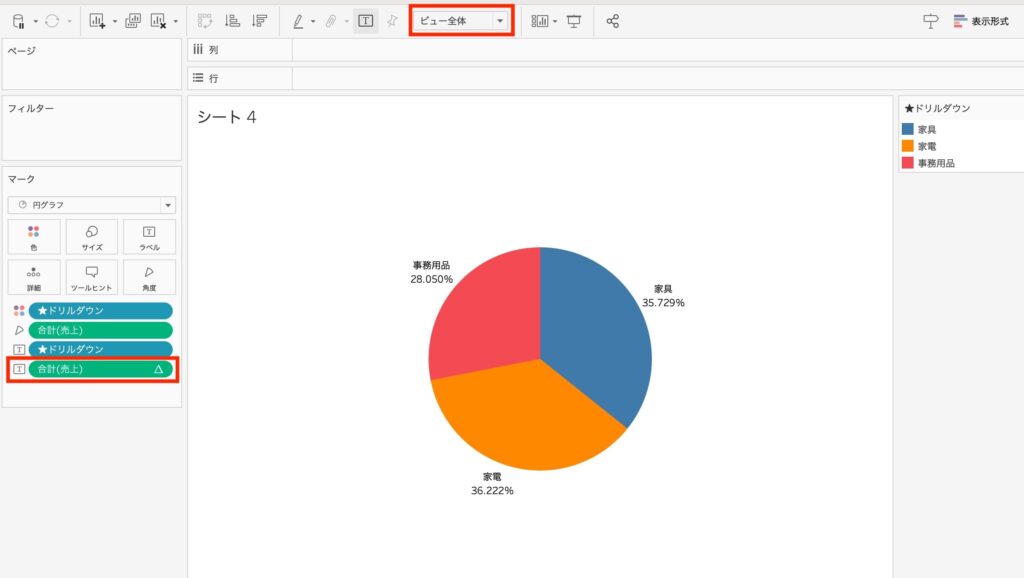
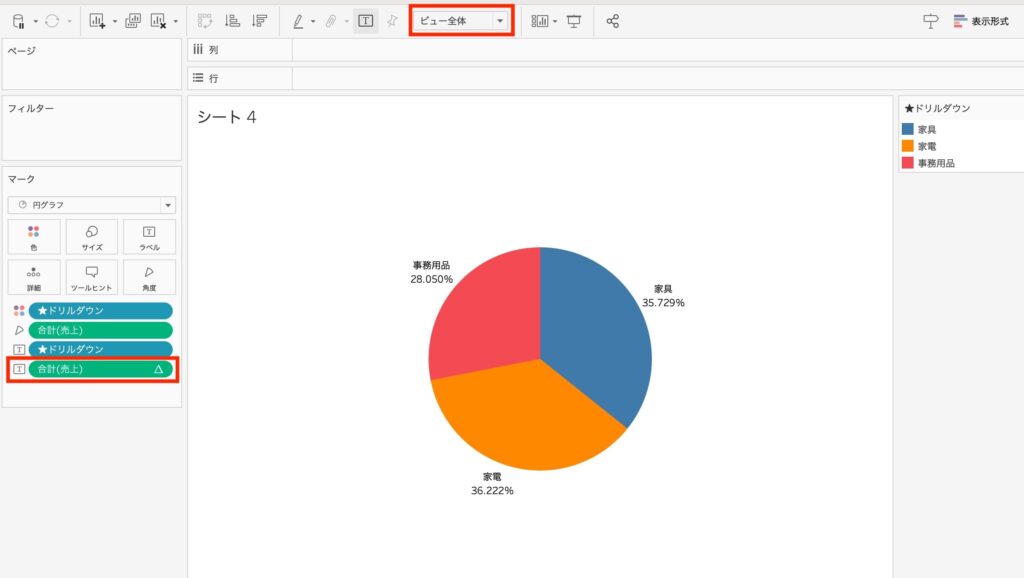
手順5:パラメーターアクションを設定する
以下の手順で、パラメーターアクションを設定します。
- 画面上部にあるワークシート>アクションをクリック
- アクションの追加>パラメーターの変更 をクリック
- ターゲットパラメーターを[パラメーター_カテゴリ]に変更
- ソースフィールドを[★ドリルダウン]に変更
- 選択項目をクリアした結果を[値の設定]に変更し、「すべて」を手入力
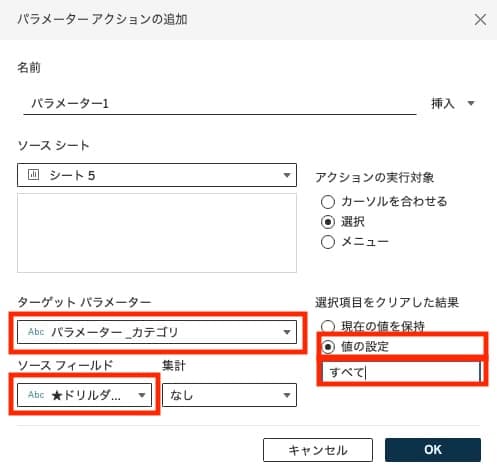
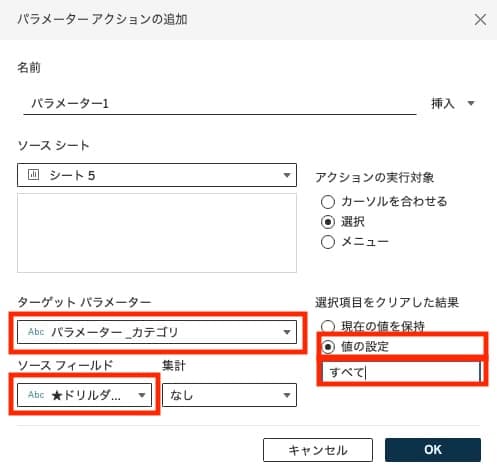
手順6:凡例にNULLが発生しないようにする
凡例にNULLが発生しないように、以下の手順を行います。
- 円グラフ内の任意の項目(例:事務用品)をクリック
- [★ドリルダウン]をフィルターに追加し、「NULL」を除外
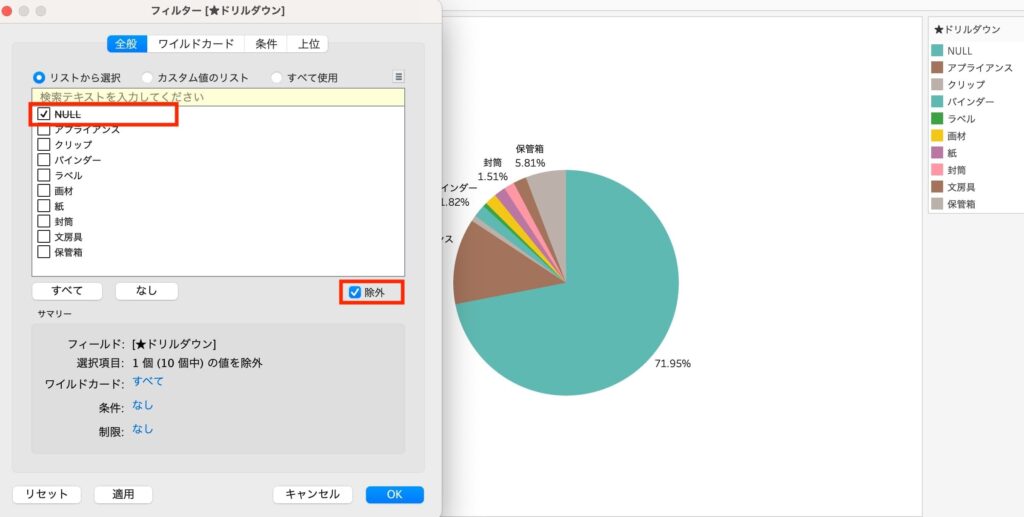
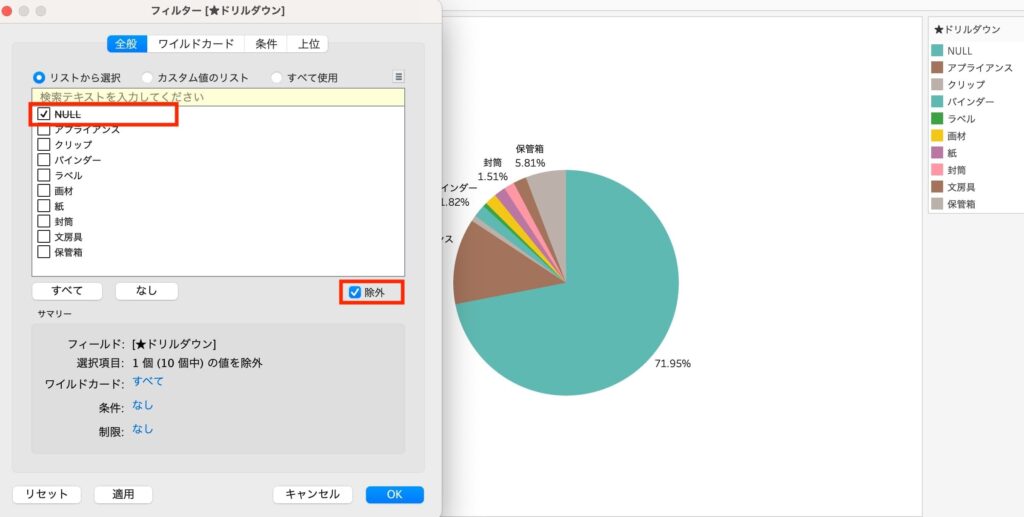
手順7:ドリルダウンして検証する
円グラフ内の任意の項目(例:アプライアンス)を2回クリックすると、元の状態(カテゴリ別の円グラフ)に戻ります。
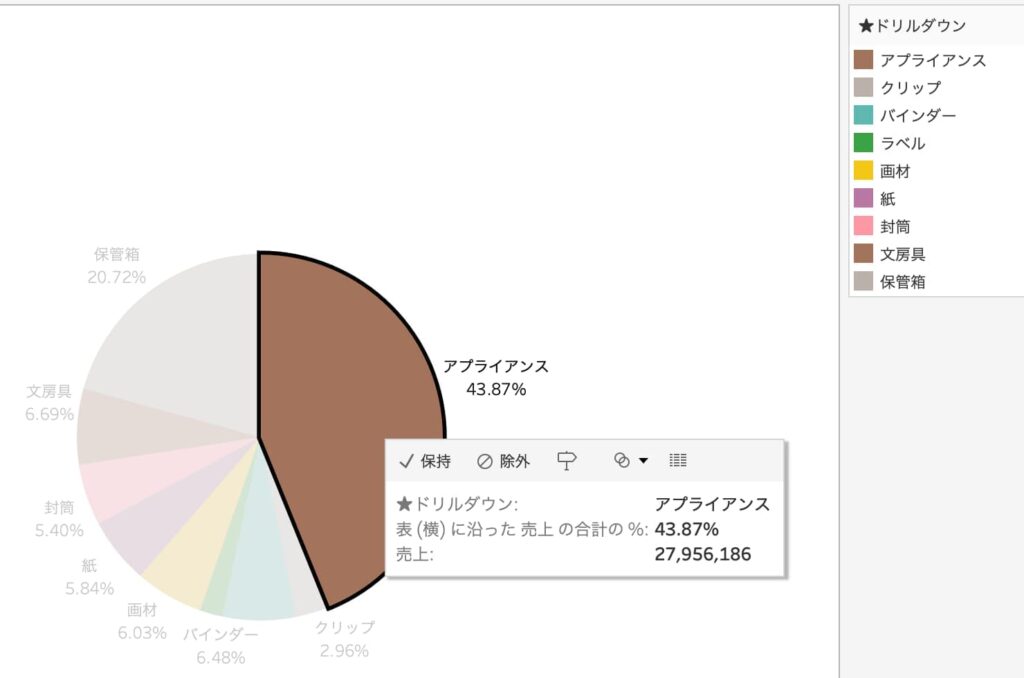
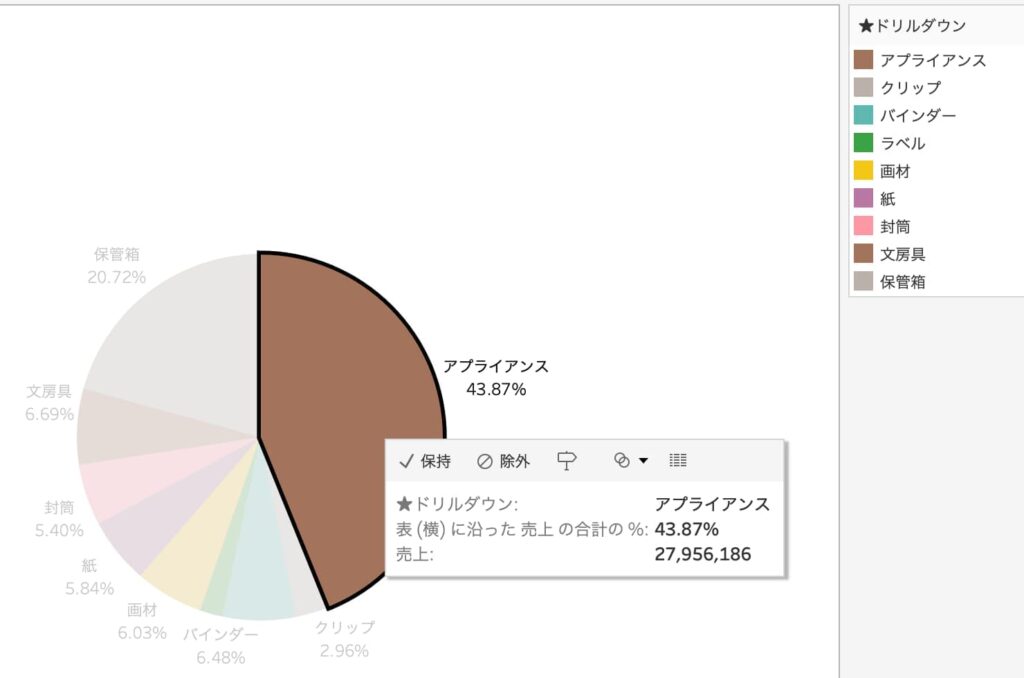
これで完成です!
まとめ
以上、Tableauのパラメーターを使って円グラフのドリルダウンを行う方法を解説しました。
これらの手順を踏むことで、データの詳細を掘り下げ、Tableauの円グラフを使ってより深いインサイトを得ることができます。



ぜひこの記事を参考にして、Tableauの分析スキルを向上させてください!
これからTableauをより一層使いこなしていきたい人は、今すぐ転職エージェントに登録してスキルアップが見込める会社への転職を検討しましょう。



TableauやSQLのスキルを持つデータアナリストは今後も非常に高い需要が見込まれているので、年収アップできる求人も見つかりやすいですよ!
また、独学でTableauを勉強したい人は『Tableauによる最強・最速のデータ可視化テクニック』▼を活用してスキルアップするのがおすすめです。
\ もっとデータ分析スキルを磨いていきませんか? /



現役Tableauデータアナリストの僕がおすすめするデータ分析の本5選については、上記▲の記事も参考にしてみてくださいね!
データアナリストでキャリアに輝きを!
最後まで読んでいただき、ありがとうございました!


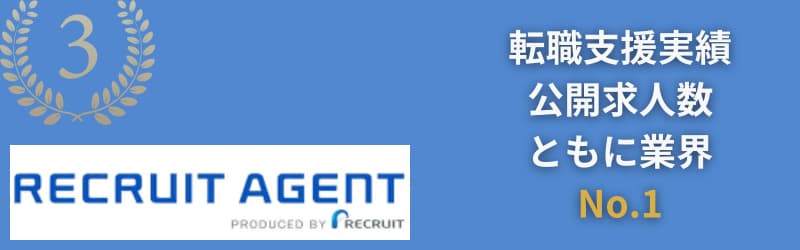
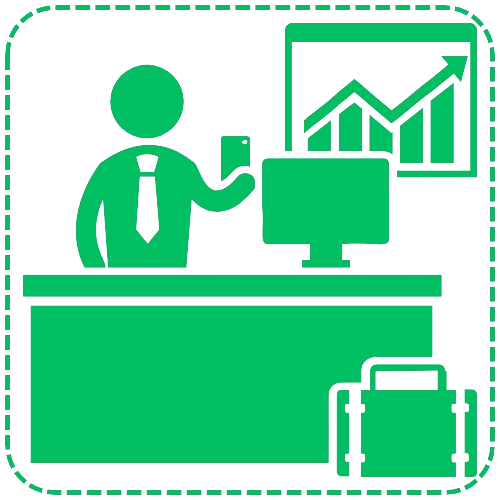


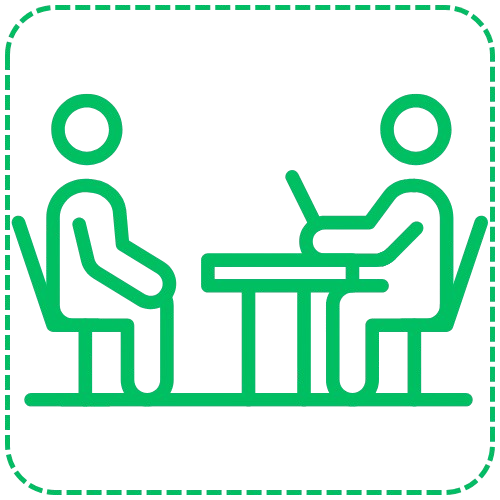

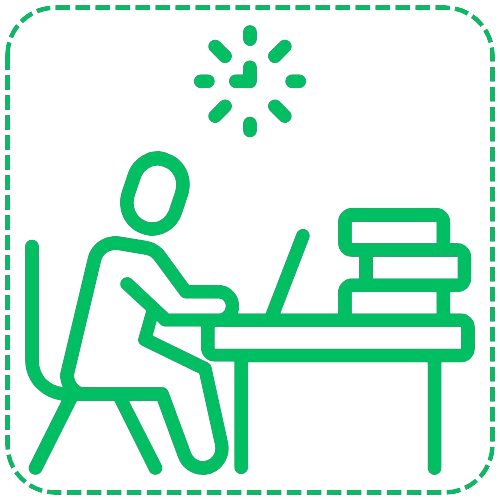




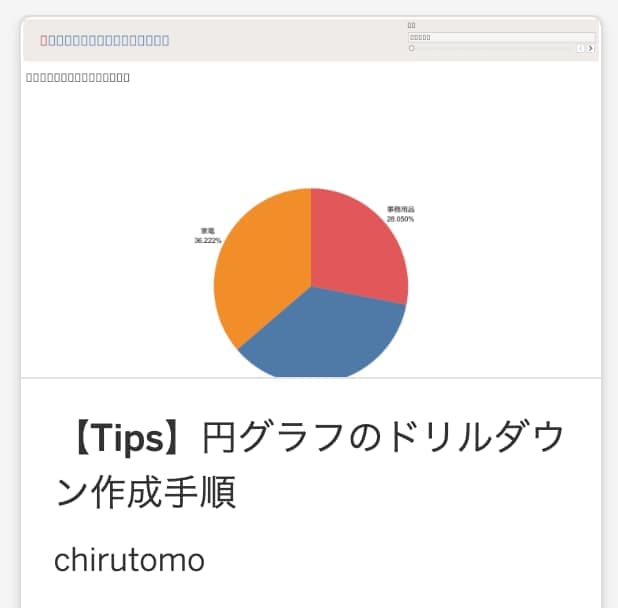

コメント