Tableauの円グラフで「その他」を常に最後にする方法【Tableauノウハウ】

Tableauで円グラフを作成する際、項目数が多い場合は「その他」でひとまとめにすることが多いのではないでしょうか?
しかし、降順で並べ替えようとすると「その他」が必ずしも一番最後にならないので、見栄えが悪い円グラフになってしまいます。
そこでこの記事では、円グラフで「その他」を常に最後にする方法について、具体的な手順に沿って丁寧にご説明していきます。
- Tableauで円グラフの「その他」の項目を整理したい人
- Tableauのセットや計算フィールドの応用を学びたい人
- 業務でTableauを使う「データアナリスト」という職種に興味がある人
 ちるとも
ちるともこの記事を参考に、Tableauでのデータビジュアライゼーションをさらに効果的に活用しましょう!
Tableauのスキルを向上させる最も効率的な方法は、実務経験を積むことです。
そのため、スキルアップが見込める会社に転職をしてTableauに関する様々なプロジェクトを経験していくのがおすすめ。



事業会社よりも、データ分析のコンサルティング会社への転職の方がおすすめですよ!
一方、まずは独学でスキルアップしたいという人は、『Tableauによる最強・最速のデータ可視化テクニック』▼を1冊買って勉強しておくと良いでしょう。



現役データアナリストの僕が厳選したデータ分析におすすめの書籍については、以下▼の記事も参考にしてみてくださいね!
\ Tableauでキャリアアップしませんか? /
- 現役データアナリスト
- 累計10社以上の転職エージェントを活用
- 未経験からのデータアナリスト転職で年収108万円以上アップ
- 昇給も含め、たった2年半で年収256万円アップに成功
- フルリモート&フレックスで毎日楽しく働いている
完成イメージ


完成イメージは上図のとおりです。
割合としては「その他」の54.31%が最も大きいものの、並び順は一番最後になっていることがわかります。
また、[顧客区分]や[オーダー日]などのフィルターを変更しても、常に「その他」が一番最後に並ぶようにしています。



なお、Tableau Publicにも手順を作成していますので、是非あわせてご覧ください!
Tableauの円グラフで「その他」を常に最後にする手順
それでは実際に、Tableauのパラメーターを使って円グラフのドリルダウンを行う方法を、順を追って解説していきます。
今回は、都道府県別の売上ランキングにおいて、「上位5位+その他(6位以下)」を円グラフで作成したいと思います。
手順1:セットを作成する
セットを使って、「都道府県別の売上ランキング上位5位」を作成します。
[都道府県]を右クリックし、作成>セットを順にクリックします。
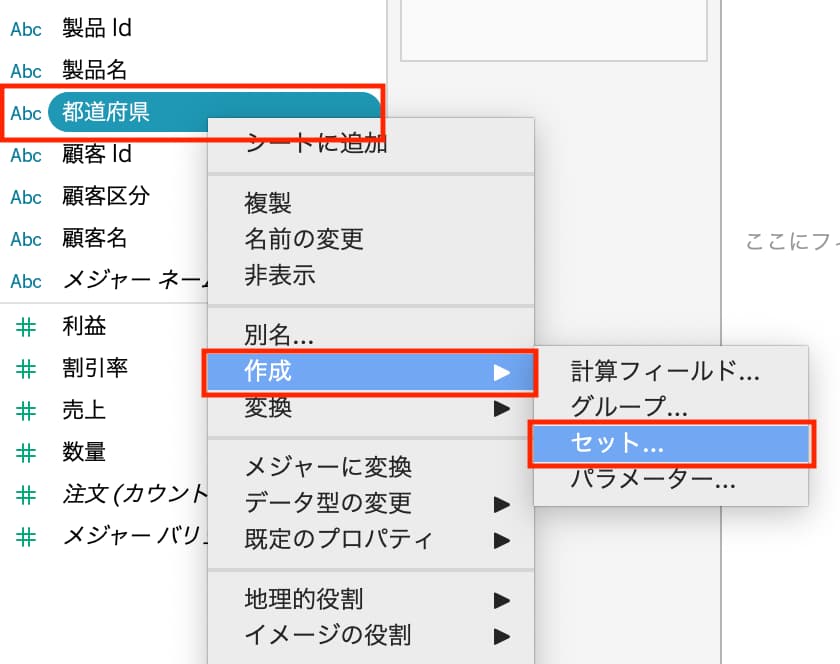
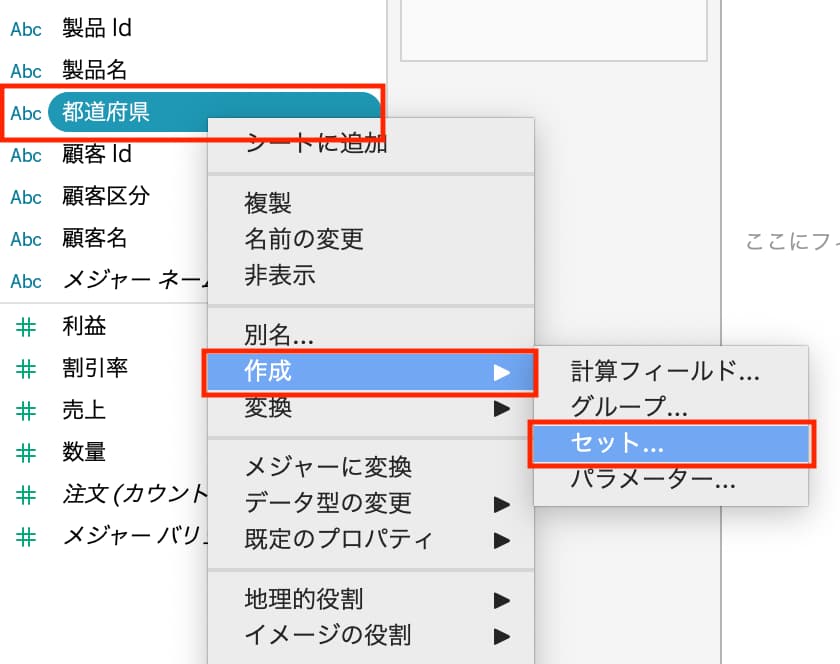
次に、ポップアップ画面で「上位」タブに移動し、フィールド指定のところで「上位5位」「売上」「合計」と設定します。
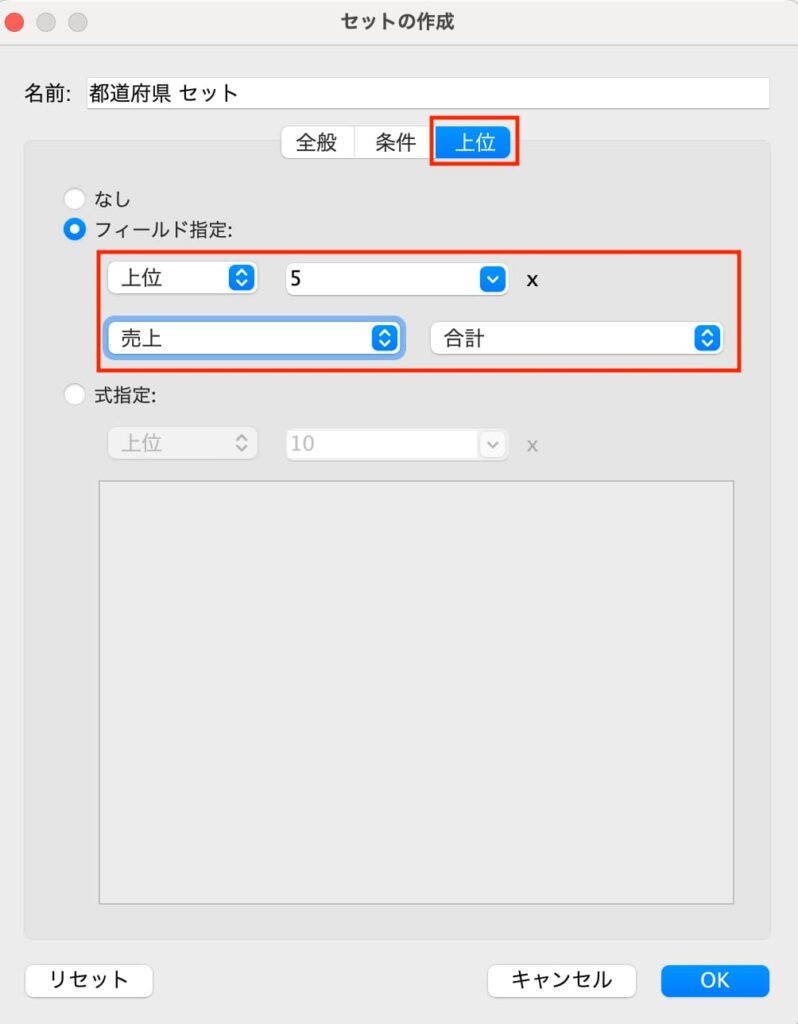
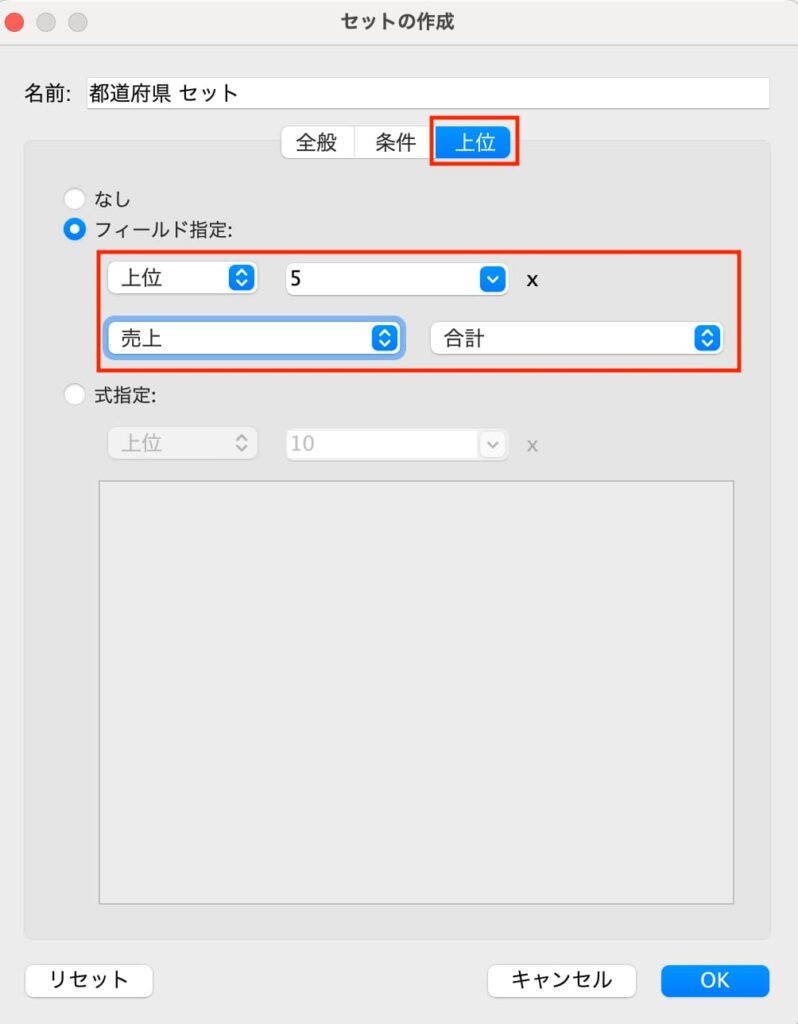
手順2:凡例用の計算フィールドを作成する
凡例用の計算フィールドを作成します。
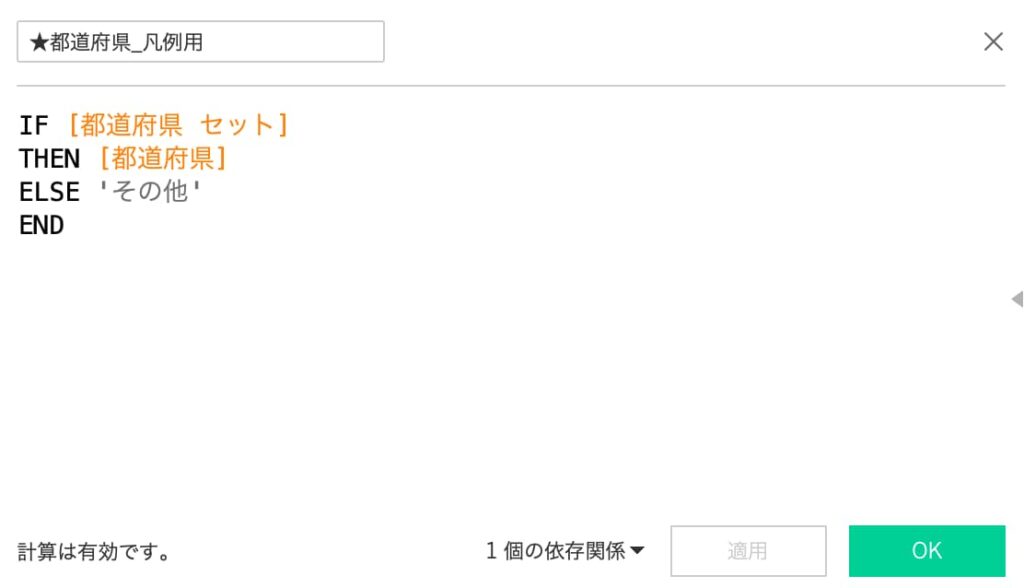
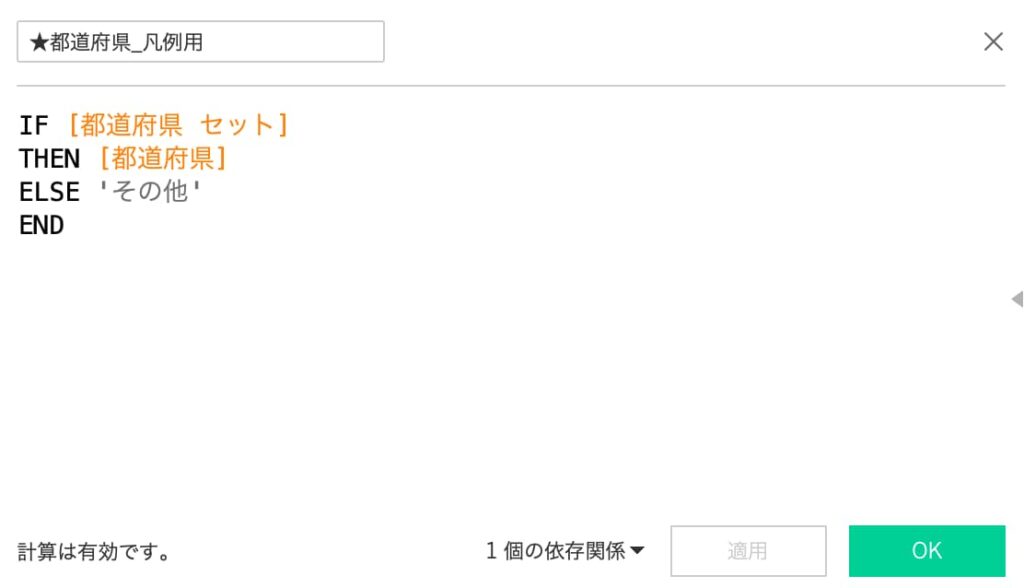
★都道府県_凡例用
IF [都道府県 セット]
THEN [都道府県]
ELSE ‘その他’
END
手順3:円グラフを作成する
下記の手順に沿って、通常の円グラフを作成します。
- 画面サイズを「ビュー全体」に変更
- マークカードのグラフタイプを、自動→円グラフに変更
- 角度:[売上]を追加
- 色:[★都道府県凡例用]を追加
- ラベル:[★都道府県凡例用]と[売上]を追加
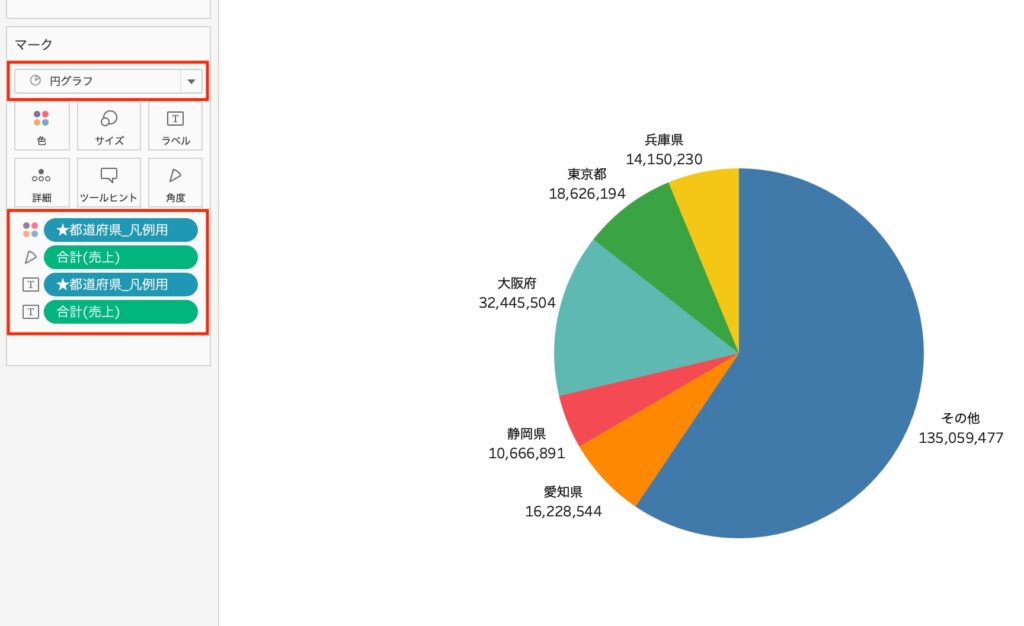
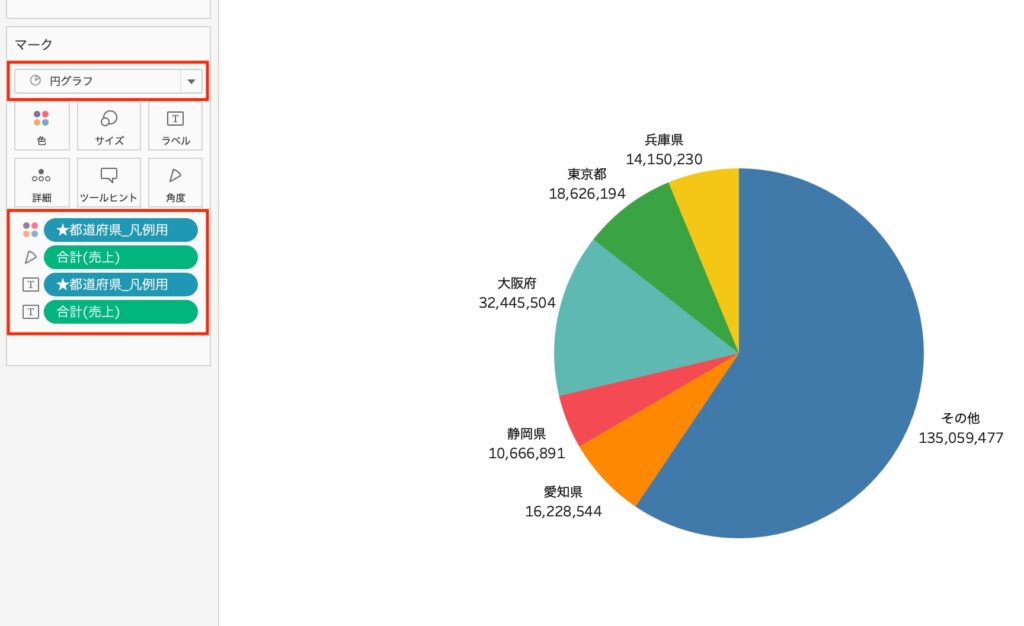
手順4:ラベルを変更する
ラベルにある[合計(売上)]を右クリックし、簡易表計算>合計に対する割合 を順にクリックします。
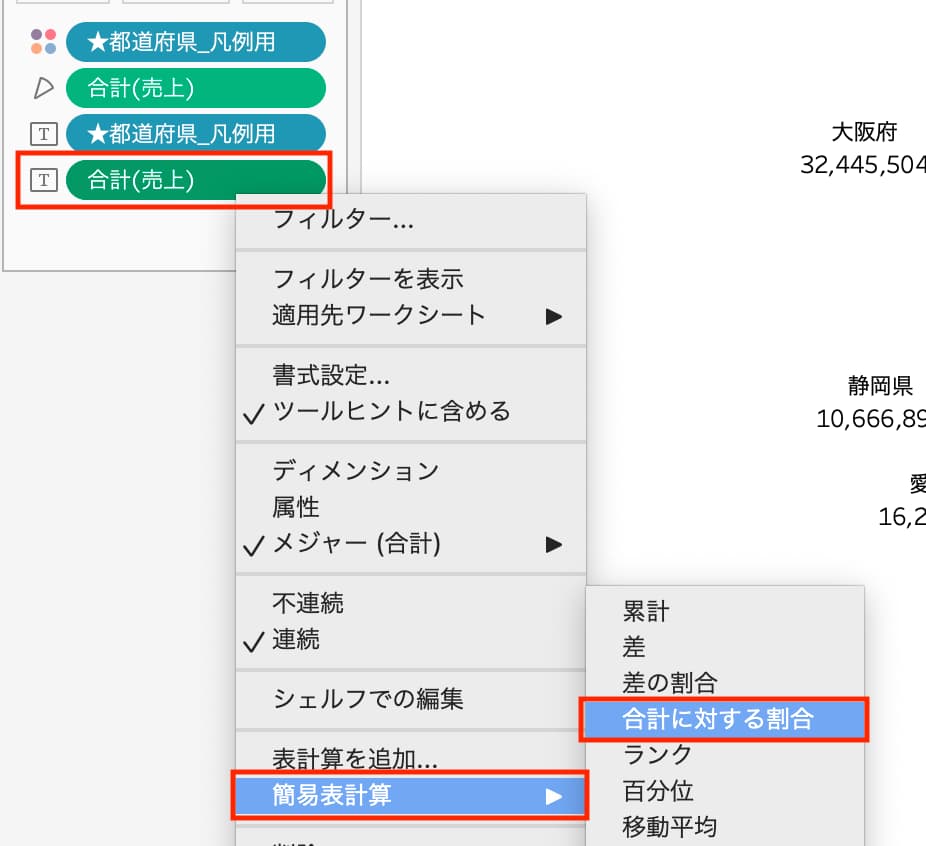
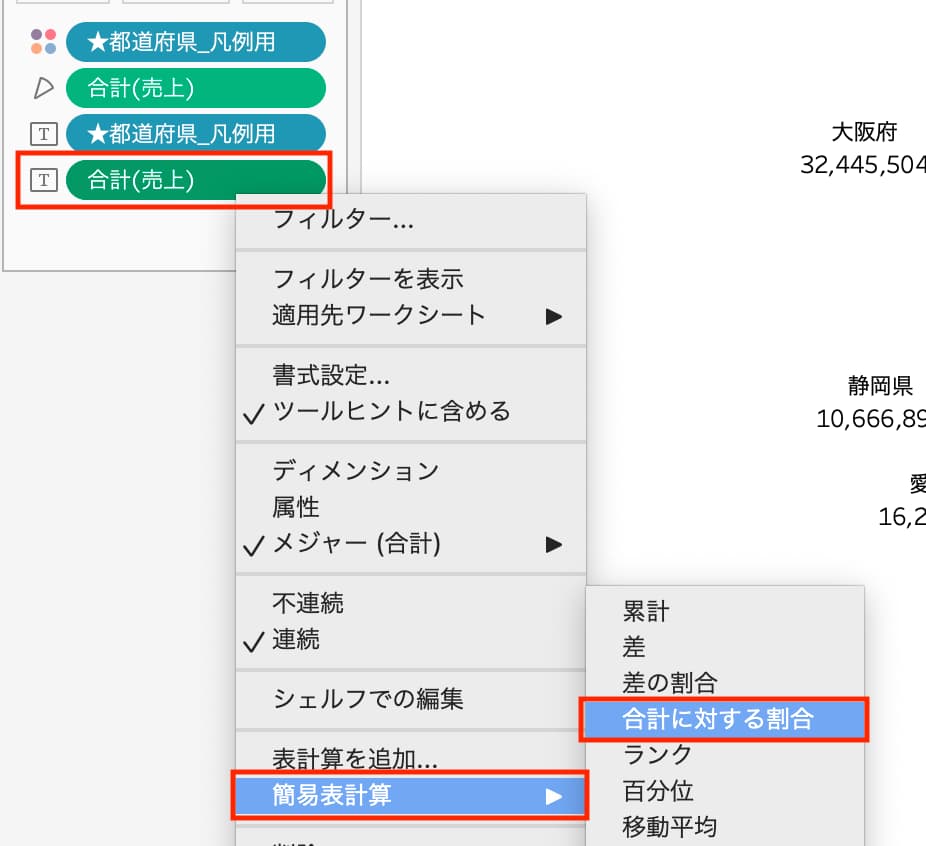
手順5:並べ替え用の計算フィールドを作成する
「その他」を常に円グラフの一番最後にするために、並べ替え用の計算フィールドを作成します。
「その他」の合計がマイナスであれば確実に「その他」を常に最後にできるため、以下の計算式を使用しています。



そのため、「-1」ではなく「-1000」などでもOKですよ!


★売上その他を最後に
IIF([★都道府県凡例用]=’その他’,-1,[売上])
手順6:並び替えをする
色にある[★都道府県凡例用]を右クリック>並べ替え から、下記のように設定します。
- 並べ替え:フィールド
- 並べ替え順序:降順
- フィールド名:[★売上_その他を最後に]
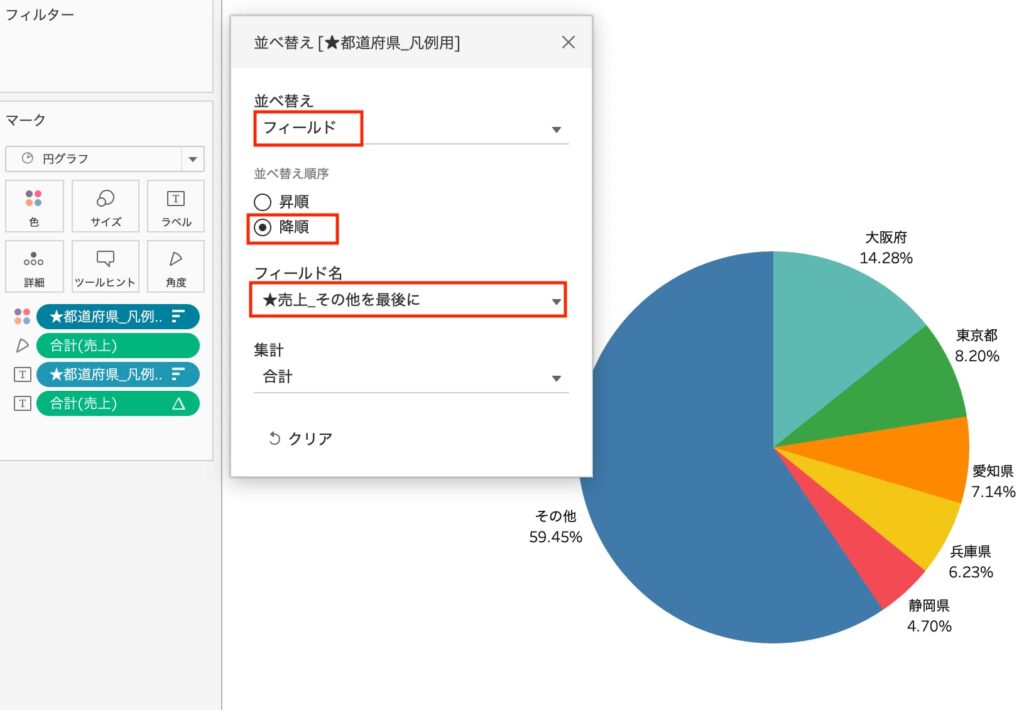
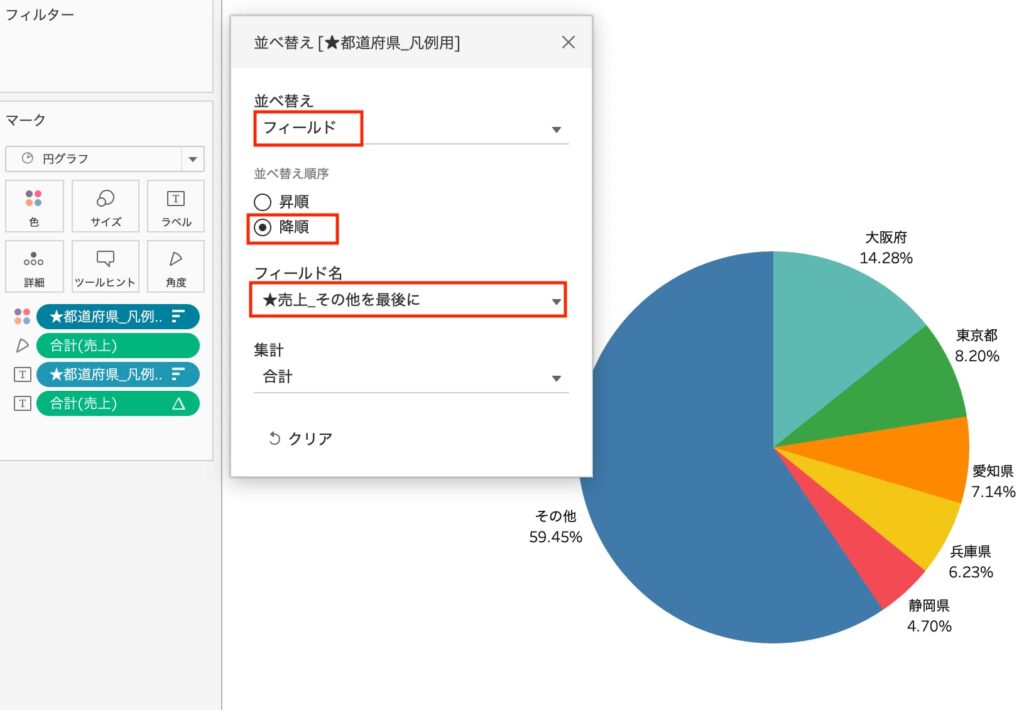
手順7:コンテキストフィルターを追加する
必要に応じて、フィルターをかけたい項目をフィルターシェルフに追加します。



今回は、[オーダー日](年)と[顧客区分]をフィルターとして使用しました!
なお、これらのフィルター(ディメンションフィルター)は、先ほど作成したセット(売上上位5位)よりも早くかかる必要があります。
そのため、追加したフィルターを右クリック>コンテキストに追加 から、「コンテキストフィルター」に変更しておきましょう。
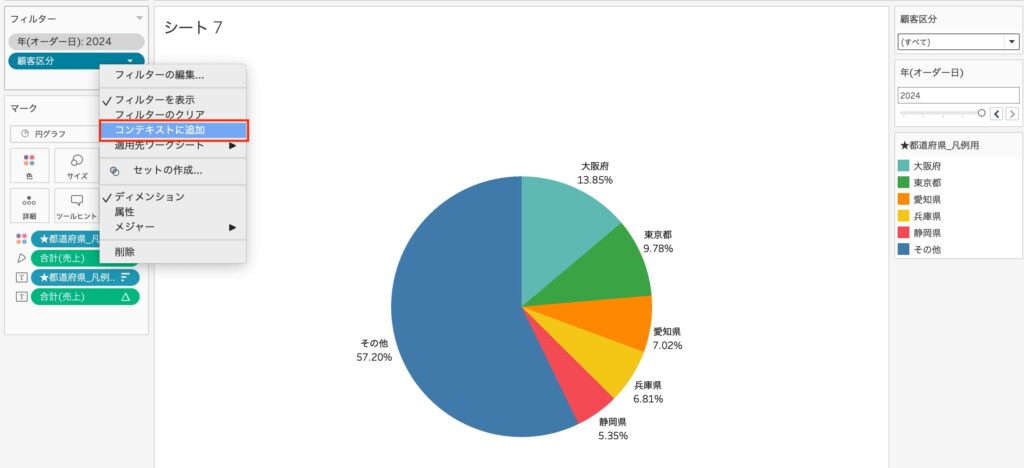
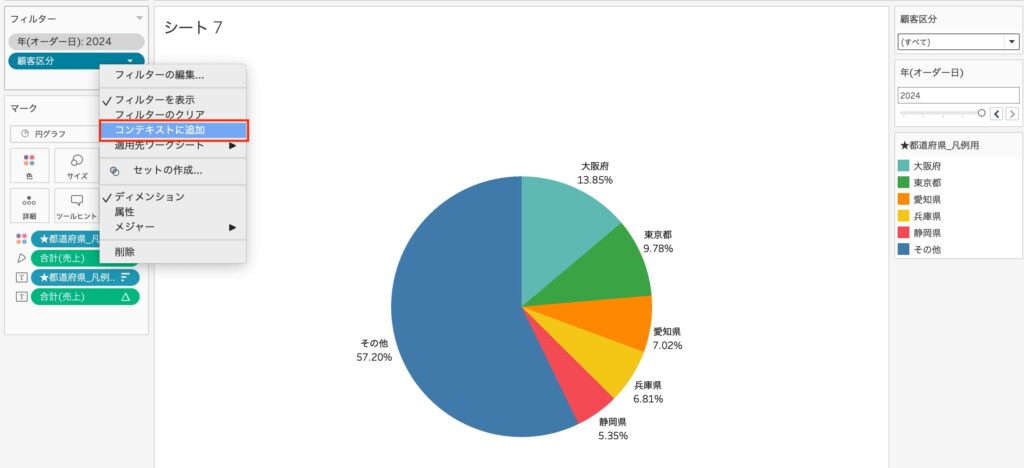
手順8:色などを微修正する
必要に応じて、円グラフの色などを修正します。



下図は、「2024年」の「大企業」の売上ランキングです!
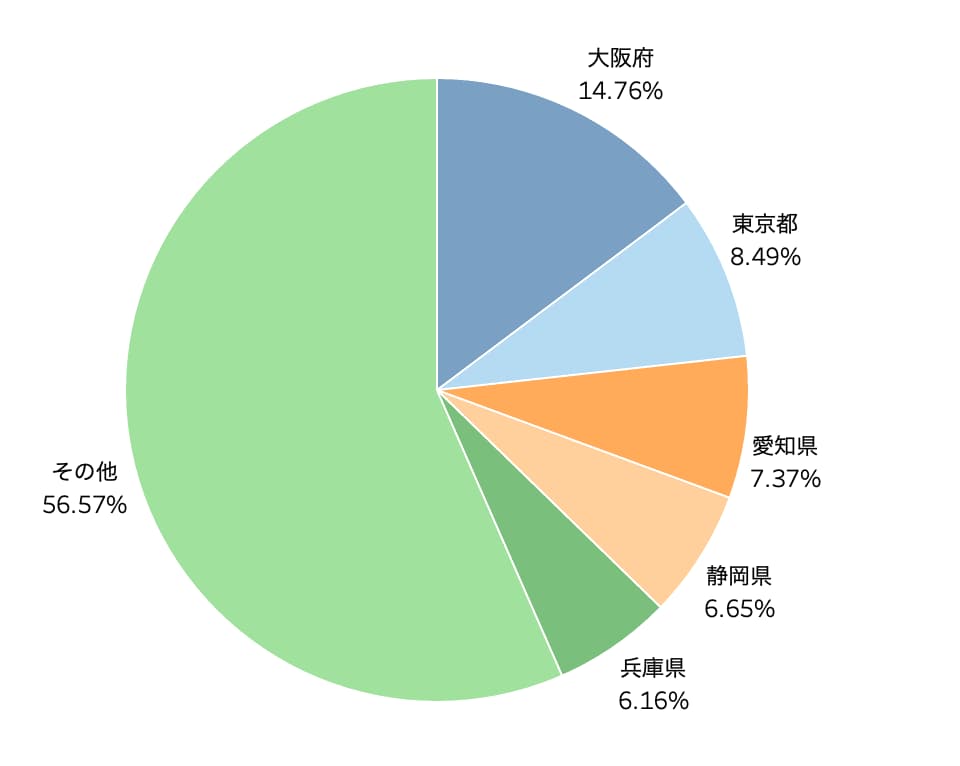
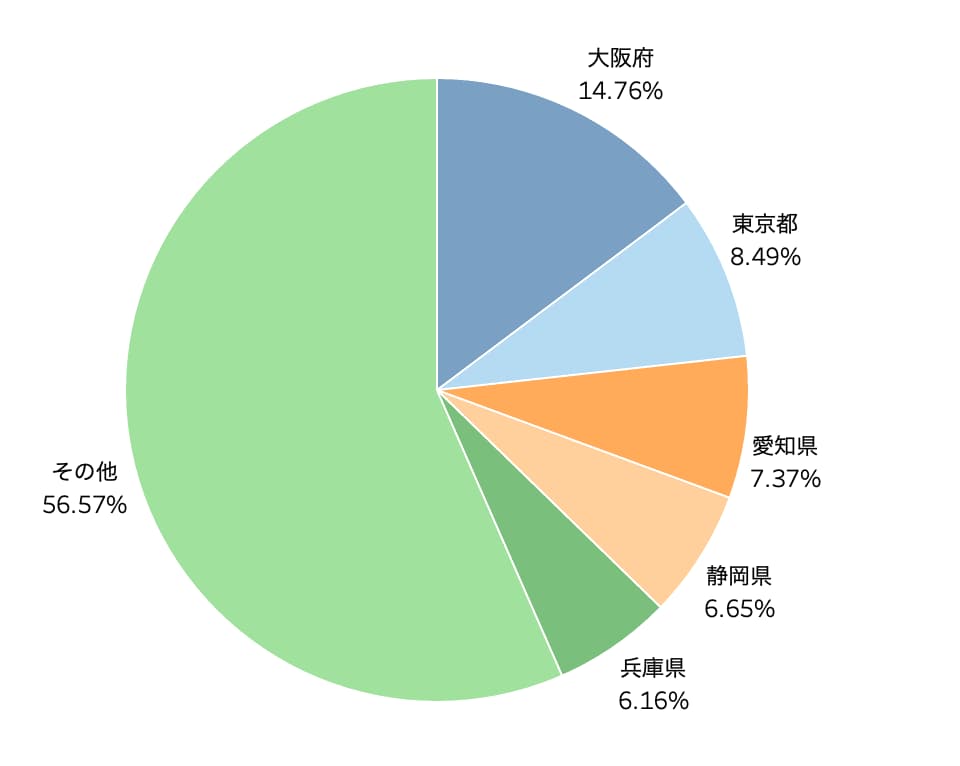
以上で完成です!
まとめ
以上、Tableauの円グラフで「その他」を常に最後にする方法を解説しました。
これらの手順を通して、初心者でも簡単に「その他」を最後に表示する円グラフを作成できるようになります。



ぜひこの方法を活用して、Tableauでのデータ可視化を一層向上させていきましょう!
これからTableauをより一層使いこなしていきたい人は、今すぐ転職エージェントに登録してスキルアップが見込める会社への転職を検討しましょう。



TableauやSQLのスキルを持つデータアナリストは今後も非常に高い需要が見込まれているので、年収アップできる求人も見つかりやすいですよ!
また、独学でTableauを勉強したい人は『Tableauによる最強・最速のデータ可視化テクニック』▼を活用してスキルアップするのがおすすめです。
\ 市場価値の高いデータアナリストを目指しませんか? /



現役Tableauデータアナリストの僕がおすすめするデータ分析の本5選については、上記▲の記事も参考にしてみてくださいね!
データアナリストでキャリアに輝きを!
最後まで読んでいただき、ありがとうございました!


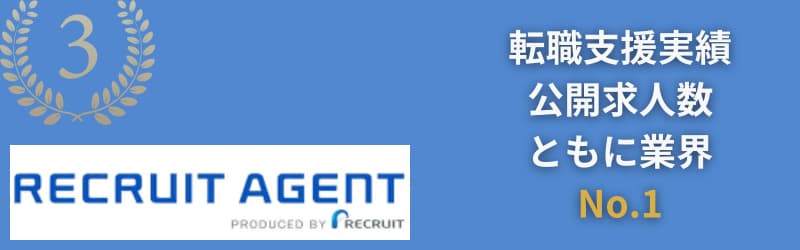
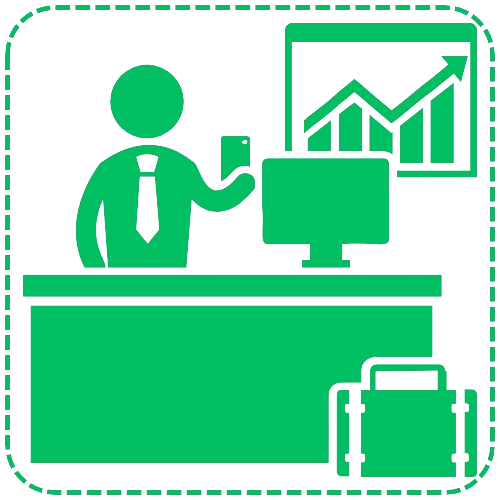


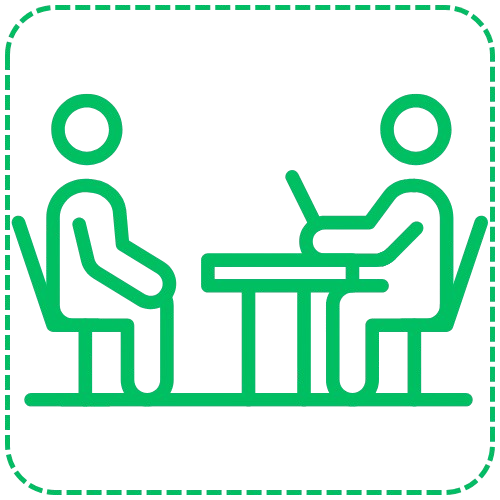

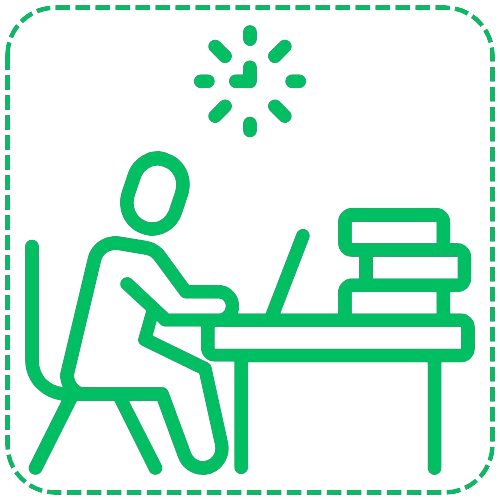




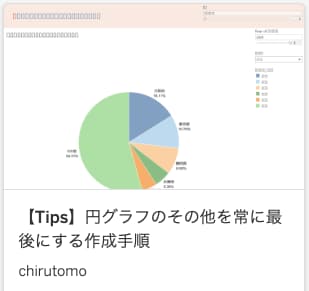

コメント