Tableauで複数のフィルターの適用ボタンを作成する方法【Tableauノウハウ】

Tableauのダッシュボードでフィルターをかける際、フィルターを適用する度にクエリが回り、フィルターの設定を行うだけで何分もかかってしまった経験はないでしょうか?
そこでこの記事では、複数のフィルターを設定してもその時点ではフィルターがかからず、「適用ボタン」をクリックした時に一括でフィルターをかける方法をご紹介します。
- 複数フィルターの適用ボタンを作る方法を知りたい人
- Tableauの新たな技術の習得をしたい人
- 業務でTableauを使う「データアナリスト」という職種に興味がある人
 ちるとも
ちるともこの記事を参考に、Tableauで作成したダッシュボードのUI/UXを強化していきましょう!
Tableauのスキルを向上させる最も効率的な方法は、実務経験を積むことです。
そのため、スキルアップが見込める会社に転職をしてTableauに関する様々なプロジェクトを経験していくのがおすすめ。



事業会社よりも、データ分析のコンサルティング会社への転職の方がおすすめですよ!
一方、まずは独学でスキルアップしたいという人は、『Tableauによる最強・最速のデータ可視化テクニック』▼を1冊買って勉強しておくと良いでしょう。



現役データアナリストの僕が厳選したデータ分析におすすめの書籍については、以下▼の記事も参考にしてみてくださいね!
\ データアナリストのスキルを身に付けませんか? /
- 現役データアナリスト
- 累計10社以上の転職エージェントを活用
- 未経験からのデータアナリスト転職で年収108万円以上アップ
- 昇給も含め、たった2年半で年収256万円アップに成功
- フルリモート&フレックスで毎日楽しく働いている
完成イメージ


完成イメージは上図のとおりです。
何も設定していない状態では、フィルターの項目を変更する度にクエリが回り、グラフが変わってしまいます。
これを、すぐにはフィルターがかからず、すべてのフィルターを設定し終えて「適用」ボタンをクリックした時に一括でクエリが回る仕掛けを作っていきたいと思います。



Tableau Publicにも完成形を公開していますので、是非あわせてご覧ください!
なお、フィルターではなくパラメーターについても適用ボタンで制御する方法を知りたい人は、以下の記事もあわせて読んでみてください。


Tableauで複数のフィルターの適用ボタンを作成する手順
それでは実際に、Tableauで複数のフィルターの適用ボタンを作成する方法を、順を追って解説していきます。
手順1:「適用ボタン」シートを作成する
「適用ボタン」という新しいシートを作成します。
また、グラフタイプを自動→多角形にしておきましょう。
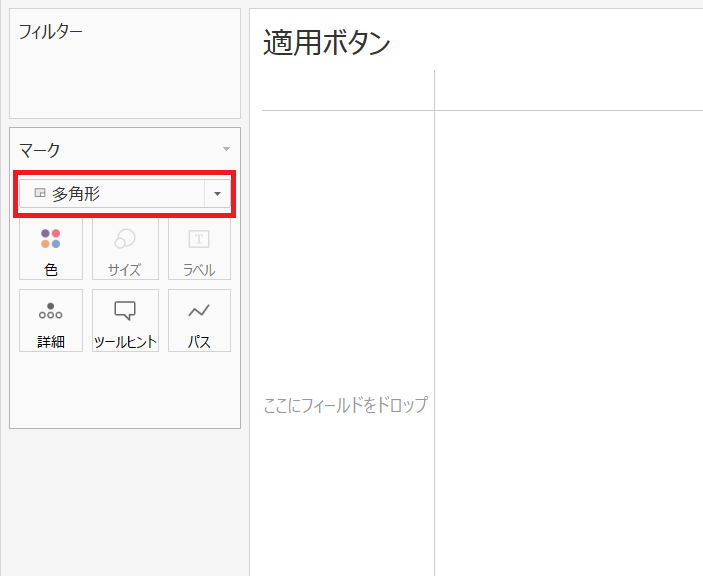
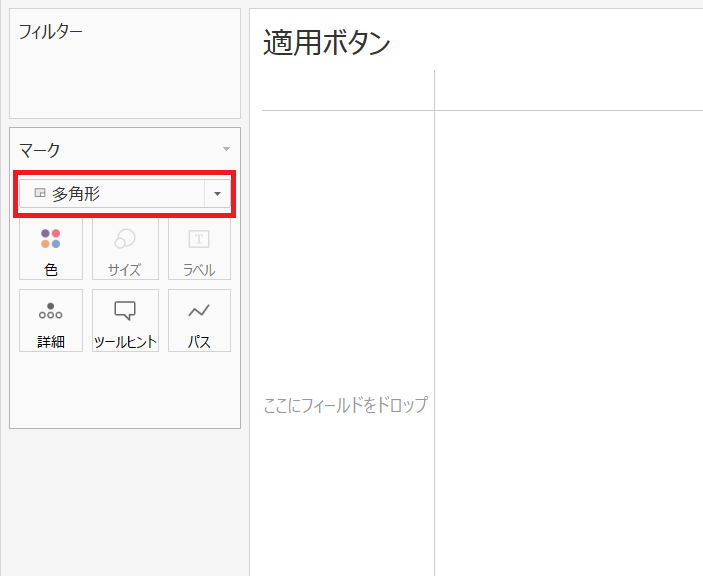
手順2:新しい計算フィールドを作成する
新しい計算フィールドを作成します。
★適用
‘適用’
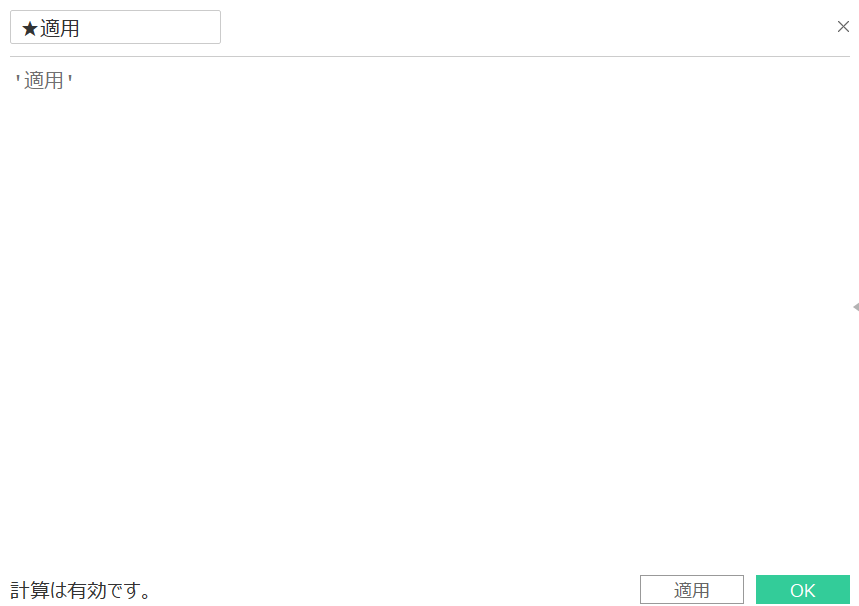
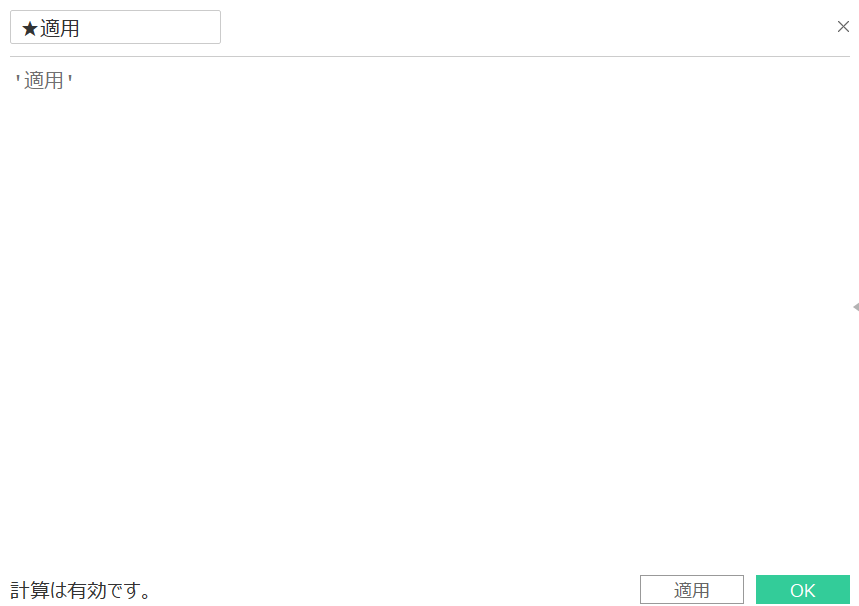
手順3:行シェルフに追加する
[★適用]を行シェルフに追加します。
また、「適用」という文字は1つだけで良いので、フィールドラベルを右クリック>行のフィールドラベルの非表示 をクリックして、フィールドラベルを削除しておきましょう。
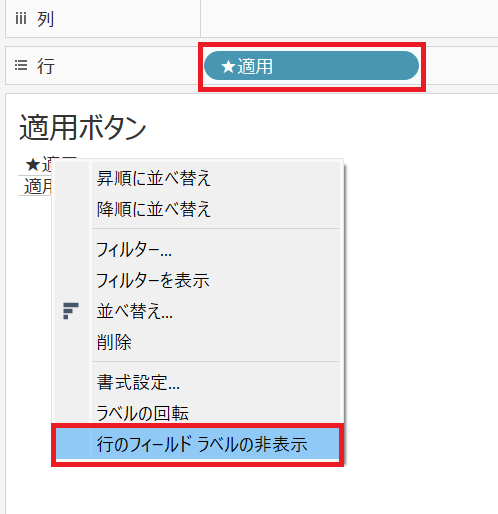
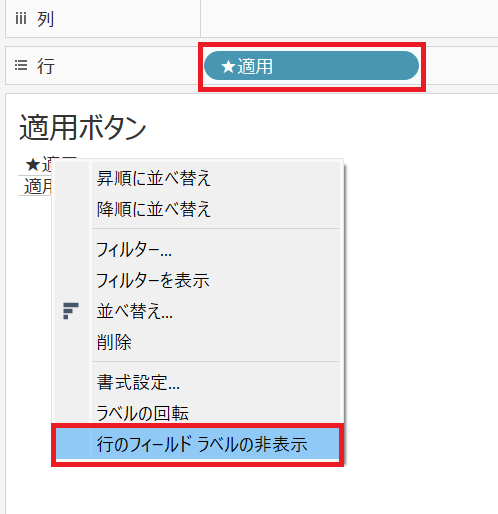
手順4:フィルター項目を追加する
ダッシュボードで使用するフィルター項目すべてを、
- フィルターカード
- マークカードの「詳細」
にドラッグ&ドロップします。
なお、フィルターに入れる際は、「すべて使用」にしておきましょう。
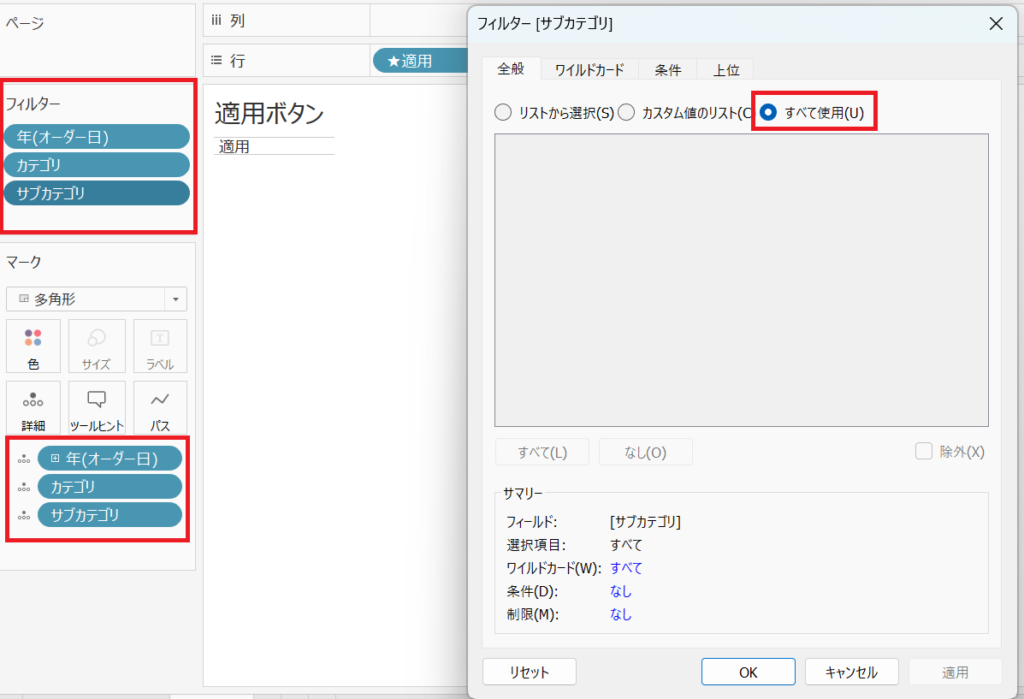
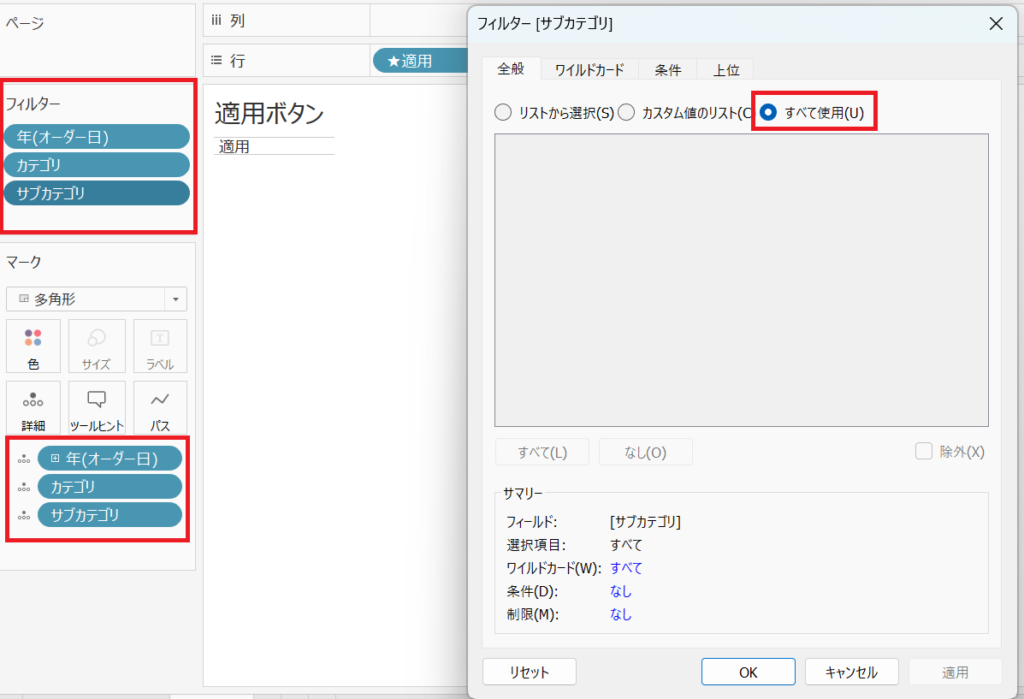
手順5:ダッシュボードに「適用ボタン」シートを追加する
ダッシュボードに移動し、ダッシュボードに「適用ボタン」シートを追加します。
また、必要に応じて
- タイトルの非表示
- 枠線(行の境界線)の削除
- 網掛け(色)の変更
- フォントサイズの変更
などを行いましょう。
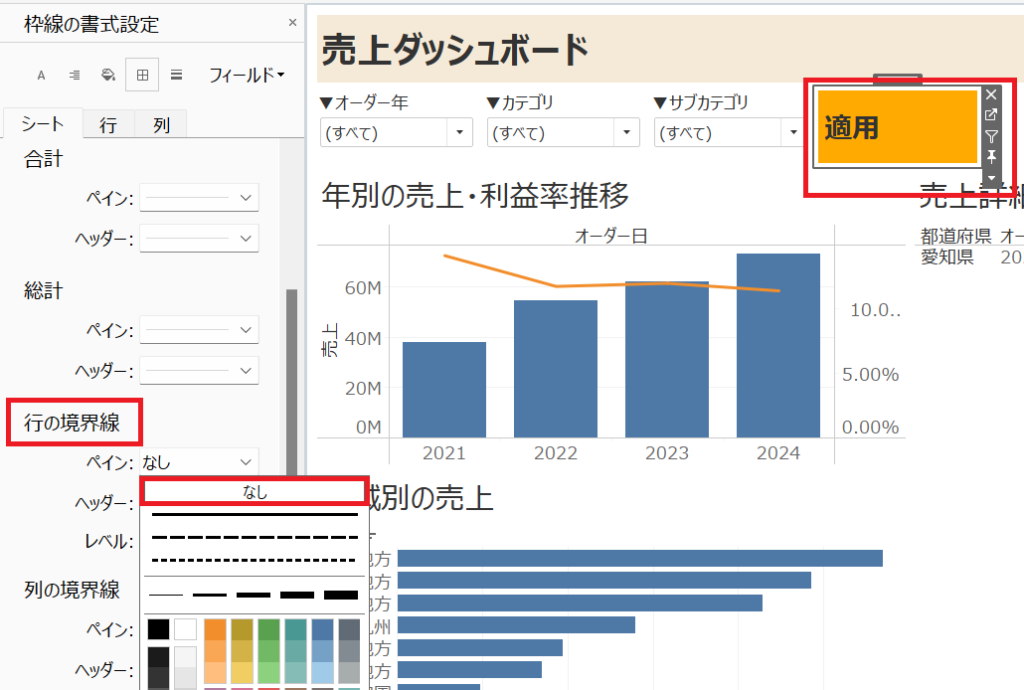
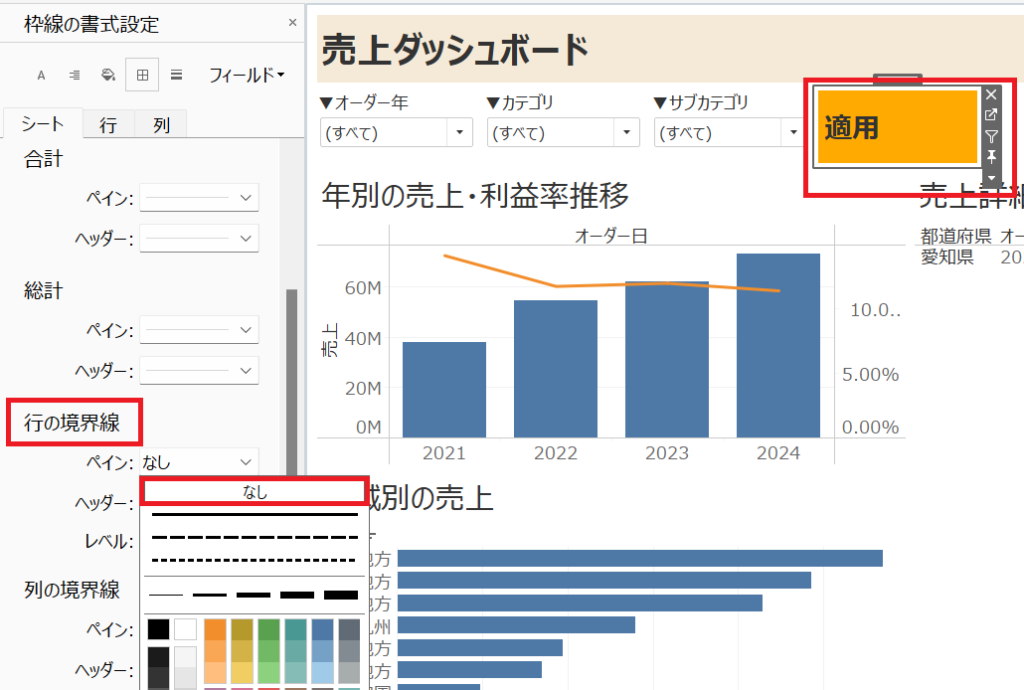
手順6:設置するフィルターを変更する
「適用ボタン」シートに追加したフィルターを使用したいので、
- 既に設置しているフィルターを削除
- 「適用ボタン」シートのフィルターを追加
を行います。
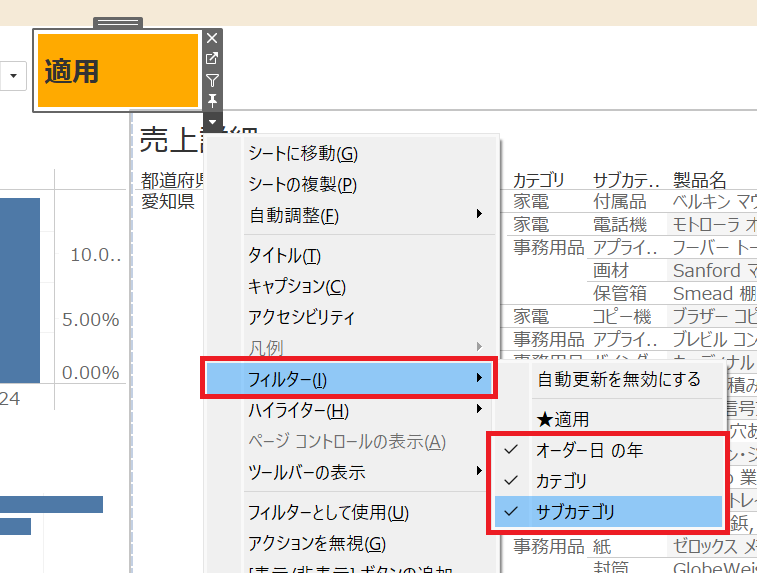
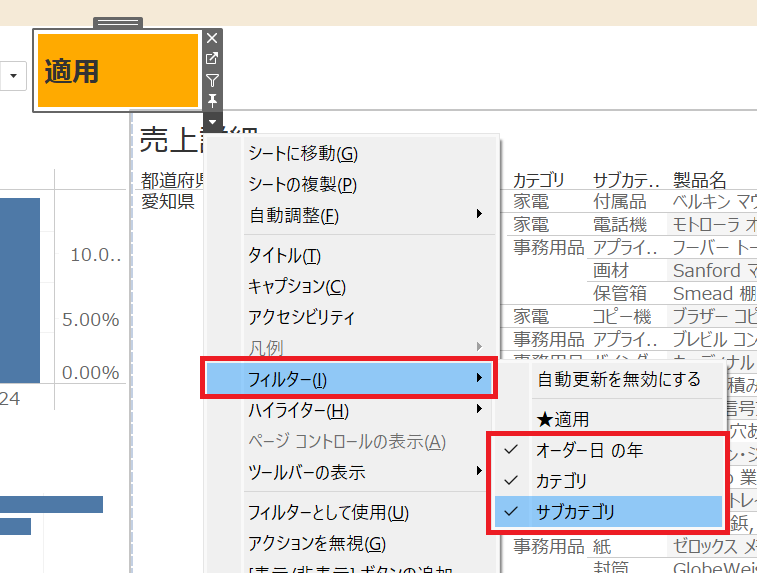
手順7:フィルターアクションを設定する
フィルターアクションを追加し、以下のように設定します。
- ソースシート:適用ボタン
- アクションの実行対象:選択
- ターゲットシート:ダッシュボード内に追加した、適用ボタン以外の全シート
- 選択項目をクリアした結果:すべての値を表示
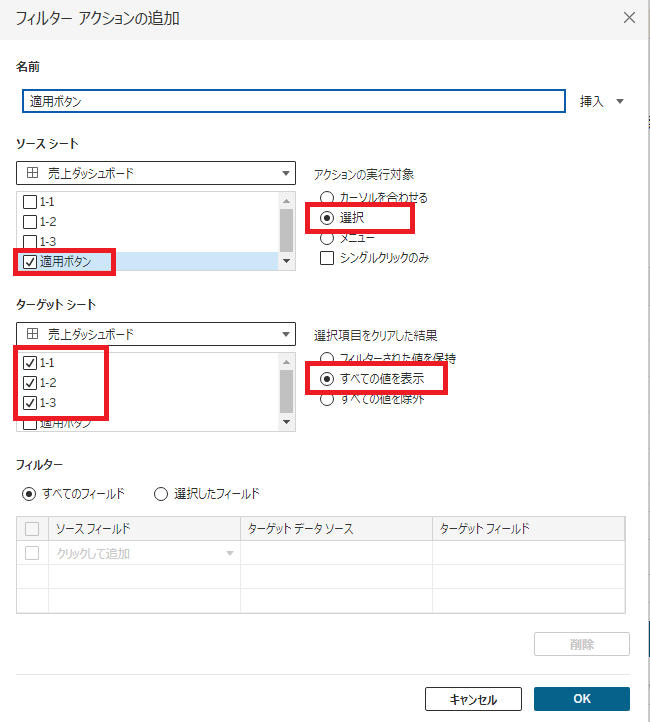
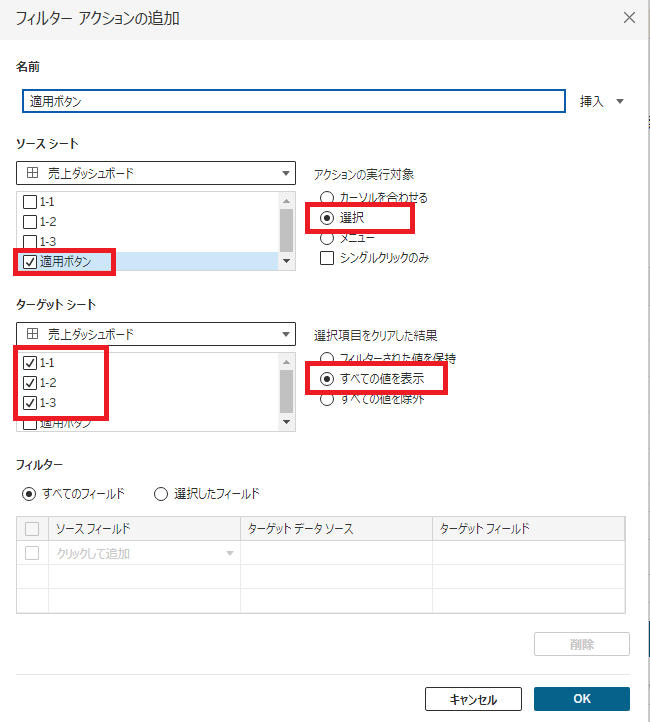
手順8:完成(動作検証)
以上で完成です。
フィルターとして設定した
- ▼オーダー年
- ▼カテゴリ
- ▼サブカテゴリ
の項目を変更してもグラフは変化せず、「適用」を押したときに一括でフィルターがかかるようになりました。
また、再度「適用」を押すと元に戻る(=何もフィルターされていない状態)ため、最初からフィルターをかけ直すこともできます。
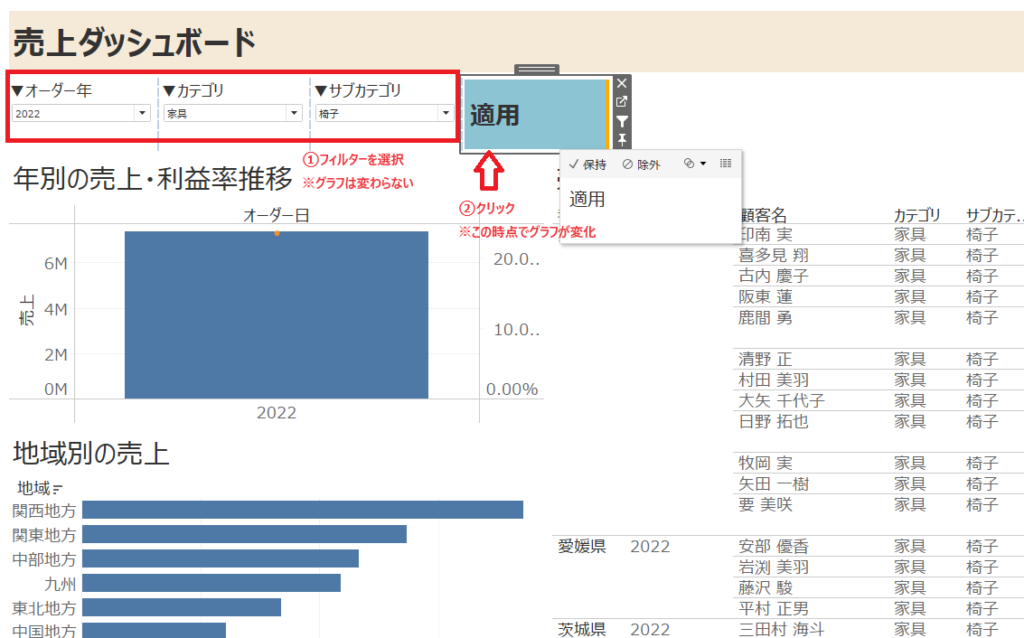
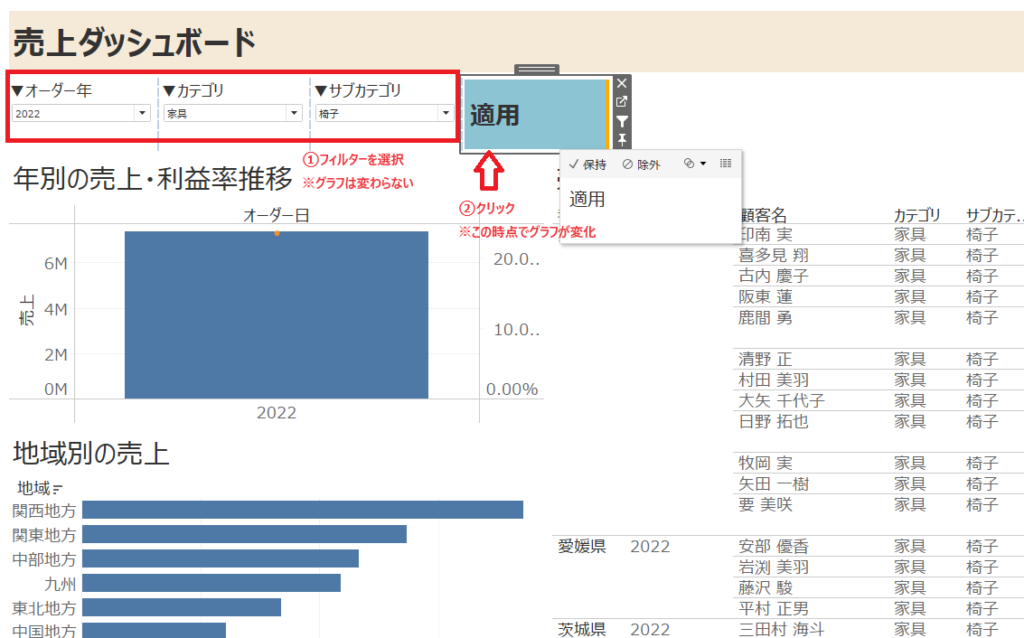
なお、再度適用ボタン押すのがめんどくさい!という人は、適用ボタンの選択状態を自動解除できるようにしておくのがおすすめです。





具体的な手順は、上記▲の記事で詳しく解説していますよ!
まとめ
この記事では、Tableauで複数のフィルターの適用ボタンを作成する方法について詳しく説明しました。
手順に沿ってTableauを操作していくことで、初心者でも簡単にフィルターの適用ボタンを設定できるようになるでしょう。



ぜひこの方法を活用して、TableauのダッシュボードのUI/UXを一層向上させていきましょう!
これからTableauをより一層使いこなしていきたい人は、今すぐ転職エージェントに登録してスキルアップが見込める会社への転職を検討しましょう。



TableauやSQLのスキルを持つデータアナリストは今後も非常に高い需要が見込まれているので、年収アップできる求人も見つかりやすいですよ!
また、独学でTableauを勉強したい人は『Tableauによる最強・最速のデータ可視化テクニック』▼を活用してスキルアップするのがおすすめです。
\ もっとデータ分析スキルを磨いていきませんか? /



現役Tableauデータアナリストの僕がおすすめするデータ分析の本5選については、上記▲の記事も参考にしてみてくださいね!
データアナリストでキャリアに輝きを!
最後まで読んでいただき、ありがとうございました!


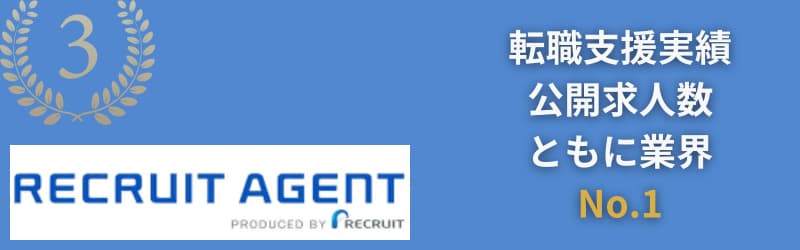
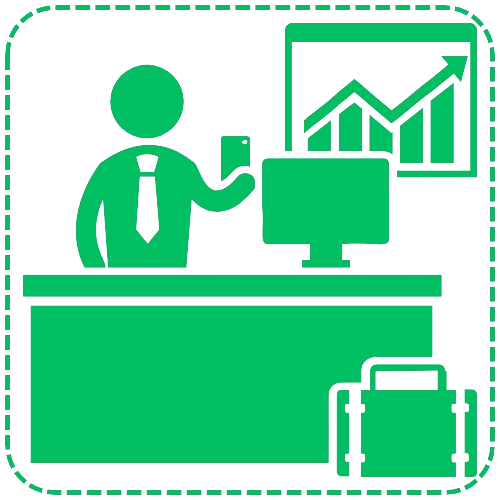


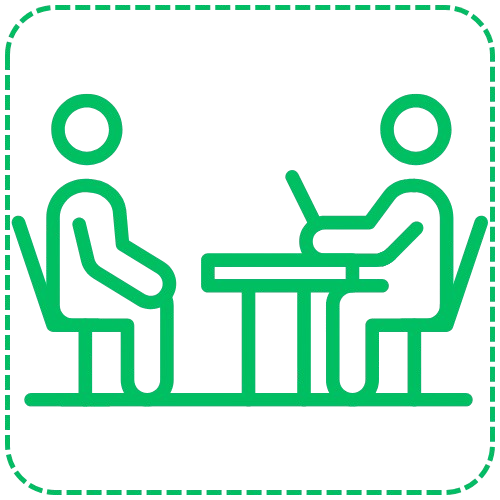

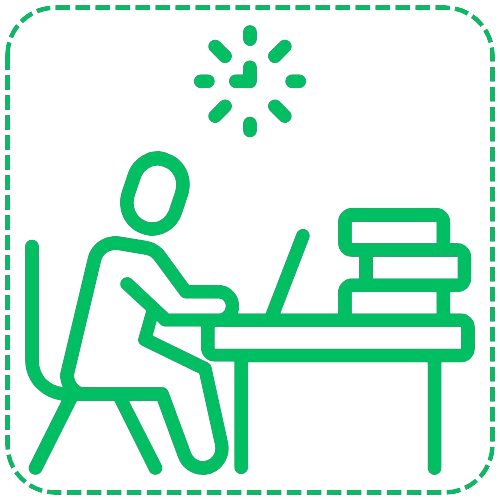




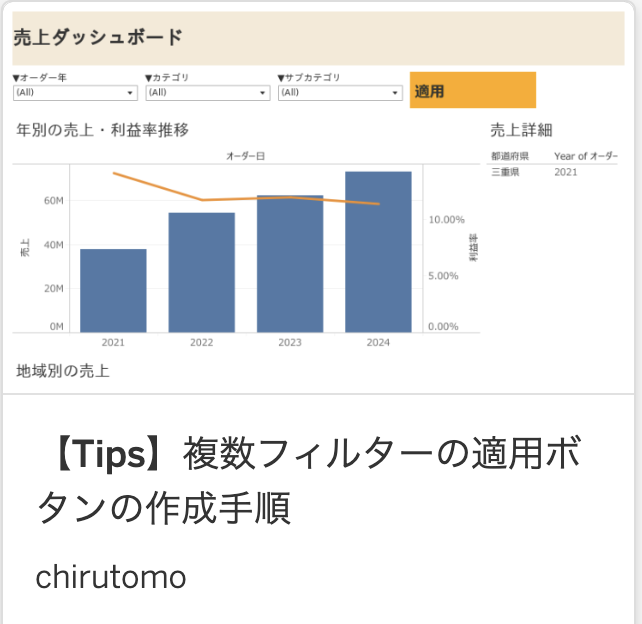

コメント