【Tableau 2024.3】主な新機能をご紹介!<表のViz拡張機能、空間パラメーター etc…>

この記事では、2024年10月にリリースされたTableau 2024.3の主な新機能について詳しくご紹介します。
現役のTableauデータアナリストである筆者が、Tableau初心者の人でも分かりやすいように解説します。
Tableauはデータ分析やビジュアライゼーションの強力なツールとして広く使われていますが、2024.3ではさらにその機能が強化されました。
- Tableau 2024.3の新機能について知りたいTableauユーザー
- これからTableauを導入・利用しようと考えている人
- 業務でTableauを使う「データアナリスト」という職種に興味がある人
 ちるとも
ちるとも僕自身の所感も交えて紹介しているので、ぜひ気軽に最新情報をチェックしてみてください!
Tableauのスキルを向上させる最も効率的な方法は、実務経験を積むことです。
そのため、スキルアップが見込める会社に転職をしてTableauに関する様々なプロジェクトを経験していくのがおすすめ。



事業会社よりも、データ分析のコンサルティング会社への転職の方がおすすめですよ!
一方、まずは独学でスキルアップしたいという人は、『Tableauによる最強・最速のデータ可視化テクニック』▼を1冊買って勉強しておくと良いでしょう。



現役データアナリストの僕が厳選したデータ分析におすすめの書籍については、以下▼の記事も参考にしてみてくださいね!
\ Tableauでキャリアアップしませんか? /
- 現役データアナリスト
- 累計10社以上の転職エージェントを活用
- 未経験からのデータアナリスト転職で年収108万円以上アップ
- 昇給も含め、たった2年半で年収256万円アップに成功
- フルリモート&フレックスで毎日楽しく働いている
Tableau Desktop【2024.3 新機能】
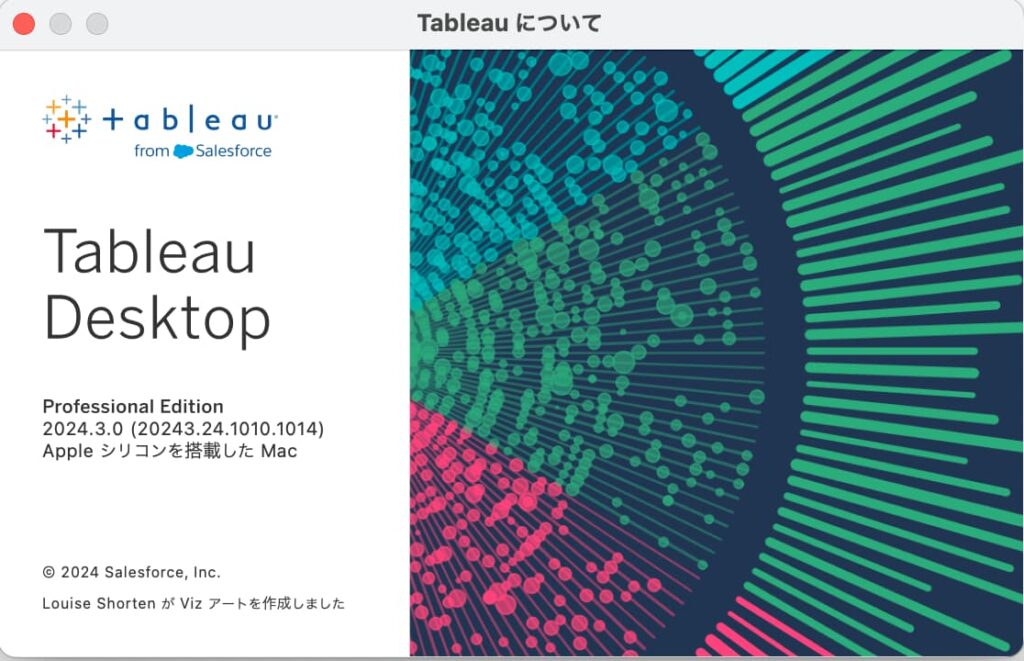
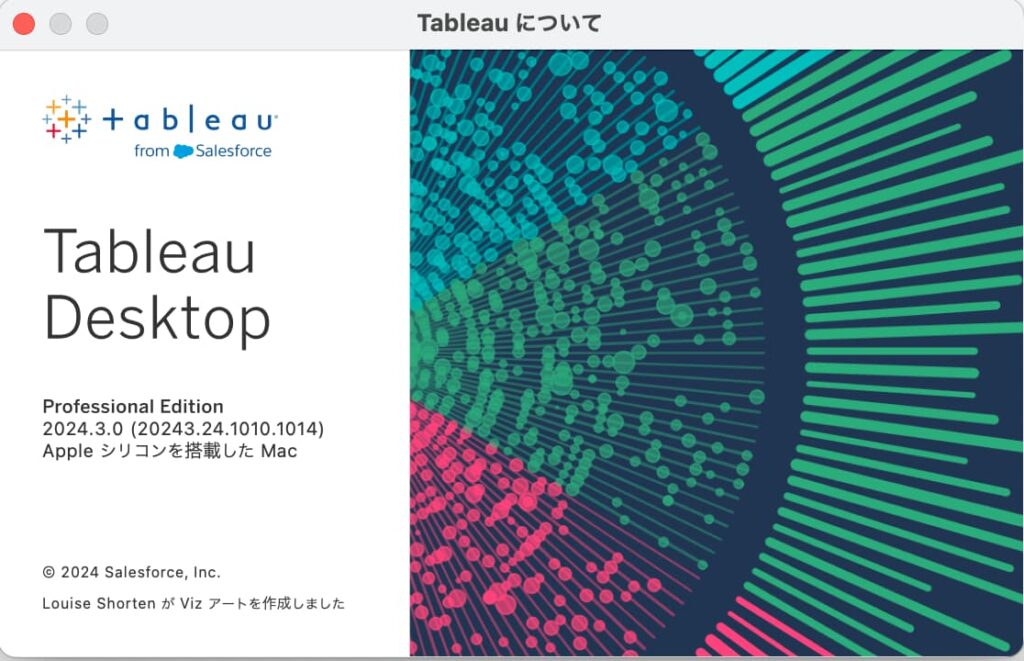
まず初めに、Tableau Desktopに関する主なアップデート情報です。
2024年10月にリリースされたTableau 2024.3では、多くの新機能が追加され、データ分析の精度や効率がさらに向上しました。
今回のアップデートは、特にテーブルの拡張機能や空間分析に焦点を当てており、初心者でも簡単に高度な分析が行えるように設計されています。
表の拡張機能(Table Viz Extension)
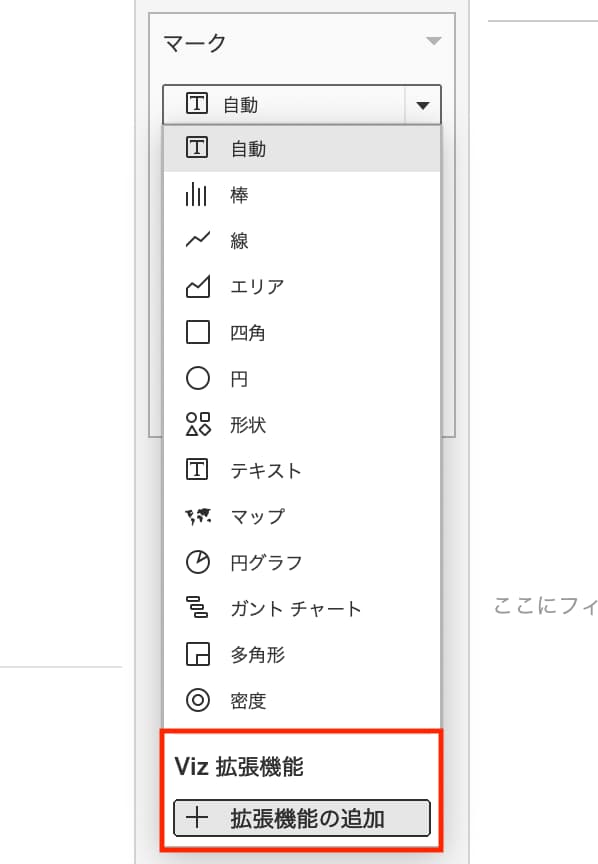
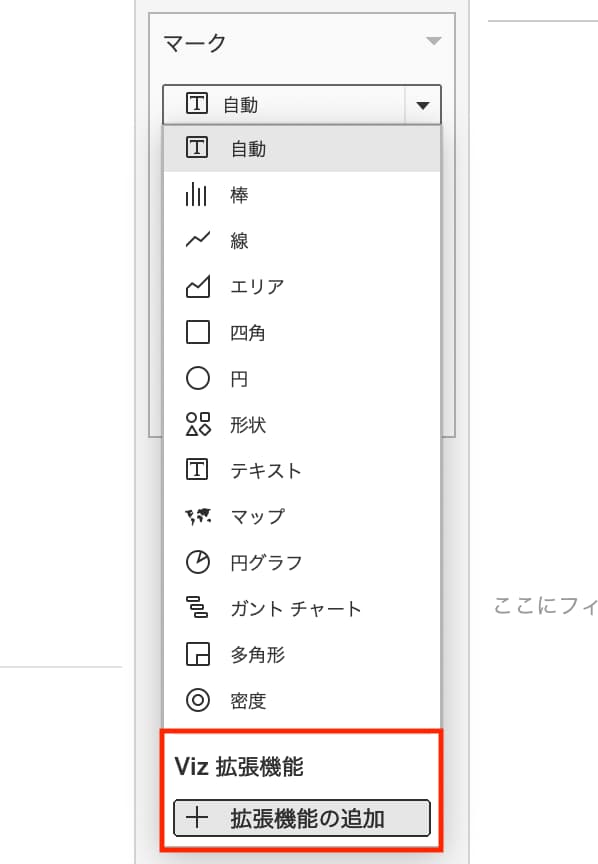
Viz拡張機能(Viz Extensions)は、Tableauのビジュアライゼーションの可能性を大幅に広げる機能です。
この機能は1つ前のバージョン(Tableau 2024.2)から利用可能となり、サンキーダイアグラムやレーダーチャートなど、Tableauの標準機能では対応できないビジュアルタイプを簡単に作れるようになっています。
Tableau 2024.3では、ここに表(テーブル)の拡張機能が追加されました。
表のViz 拡張機能を使うと、Excelなど普段使っているレポートと同じ体裁を求めるユーザーに合わせて、ダッシュボードに詳しい表やグリッドビューを追加することができます。



表のViz拡張機能は、Tableau Exchangeで入力できますよ!
Tableau 2024.3での表のViz拡張機能は、以下の4ステップで簡単に利用できます。
拡張機能の追加
拡張機能を追加>Tableau Table>開く を順にクリックします。
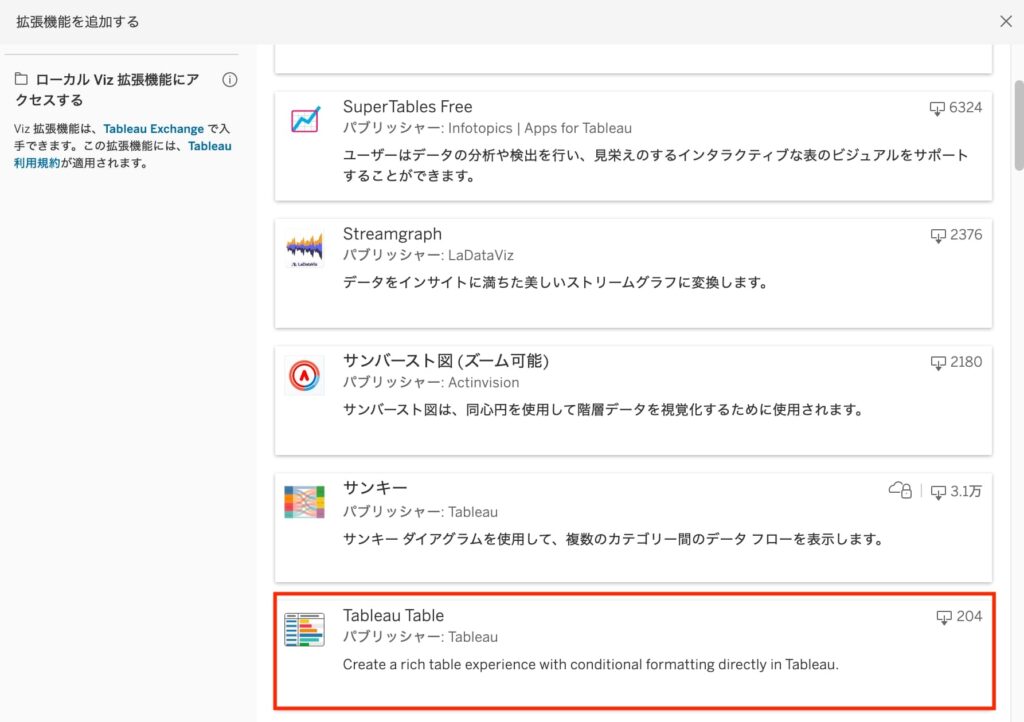
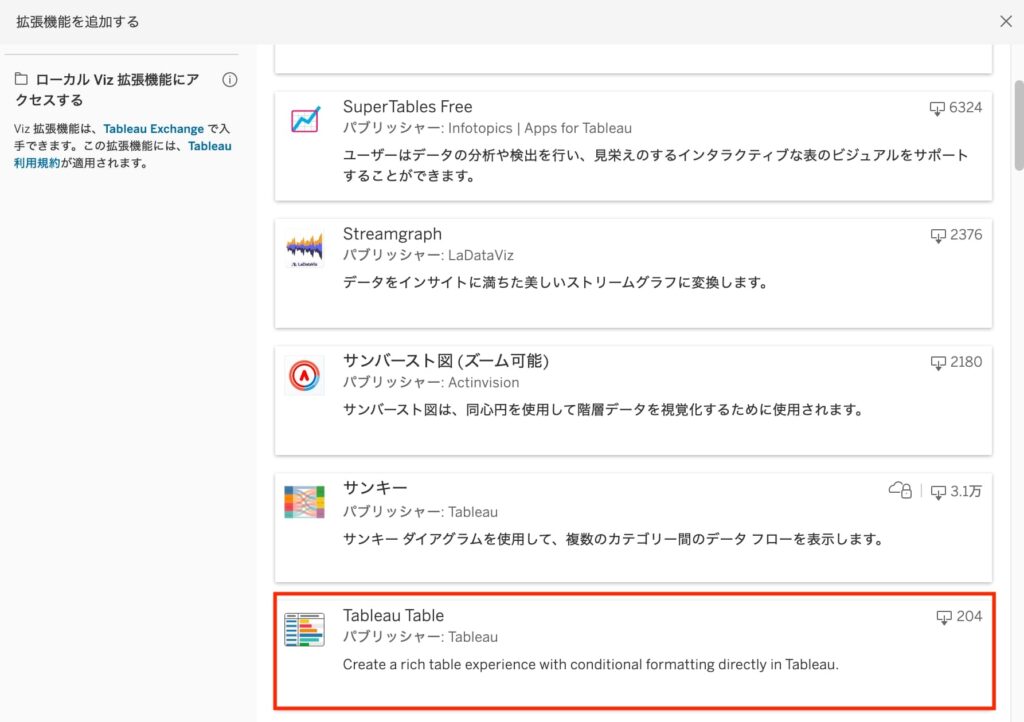
下図のようなビューになり、表の拡張機能が追加されました。
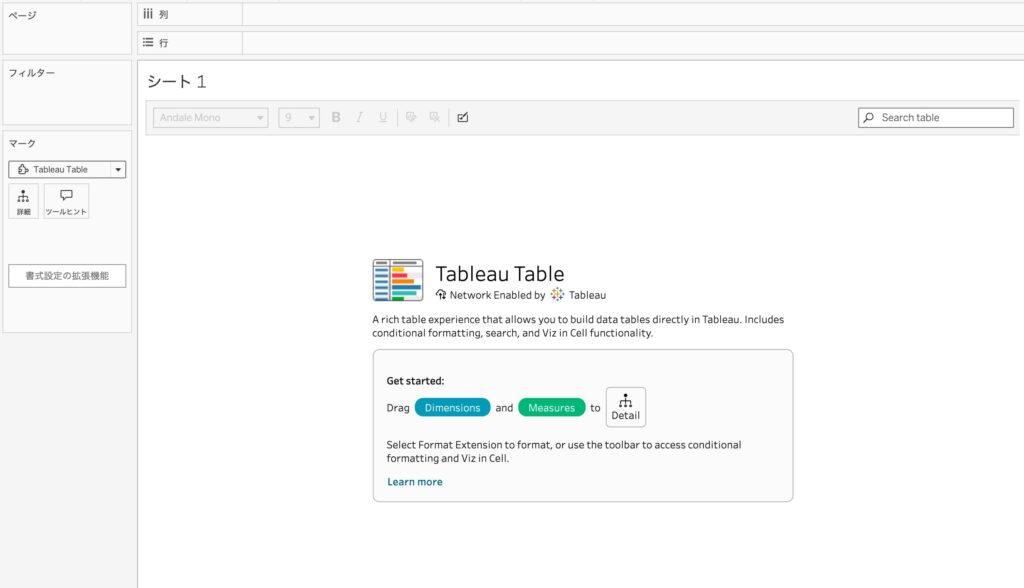
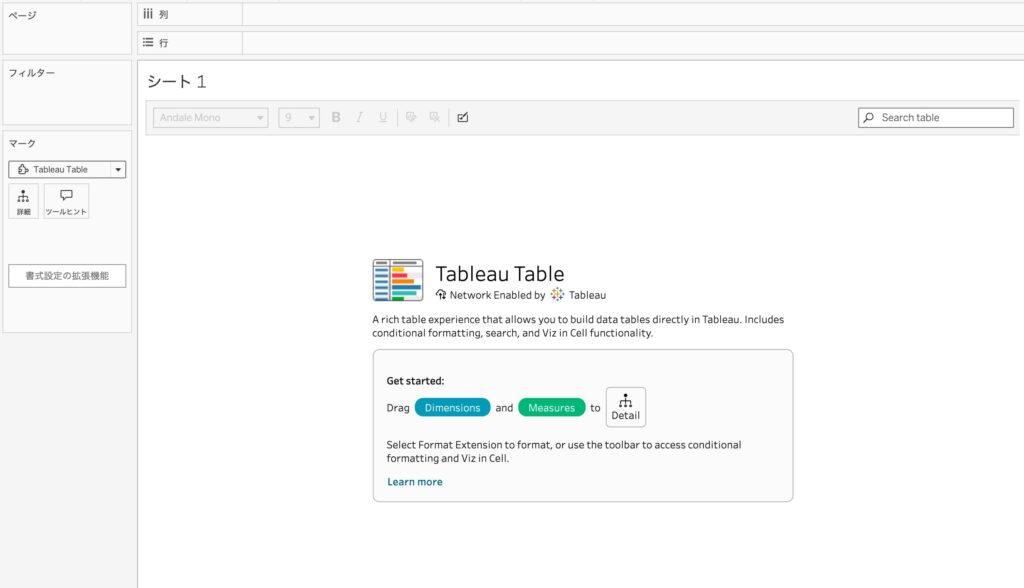
使用するディメンションとメジャーを選択
データペインから表で使用するディメンションとメジャーを選択し、マークカードの「詳細」にドラッグ&ドロップします。
今回は、下記のフィールドを追加しました。
- カテゴリ
- サブカテゴリ
- 出荷モード
- 売上
- 利益
- 数量
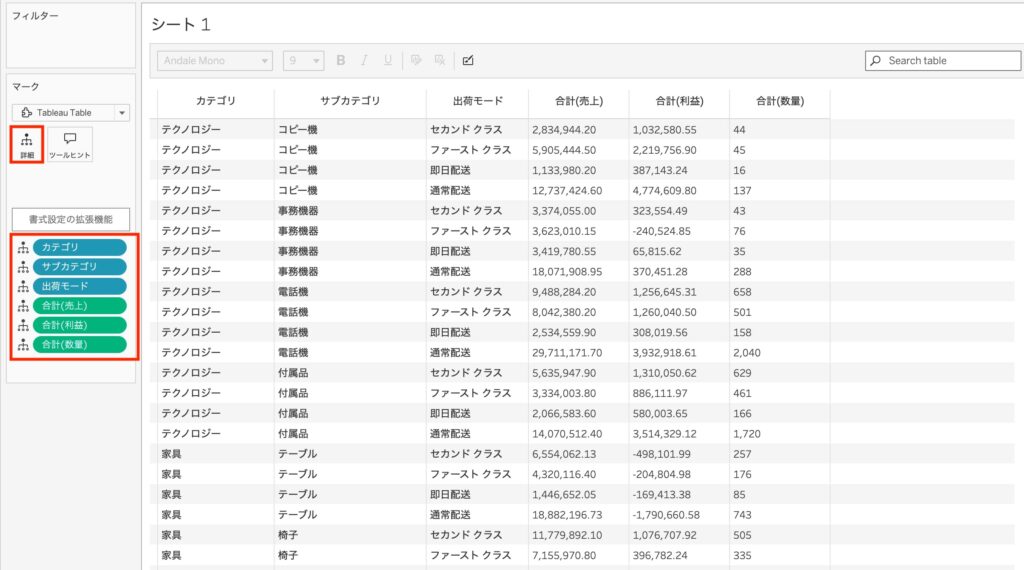
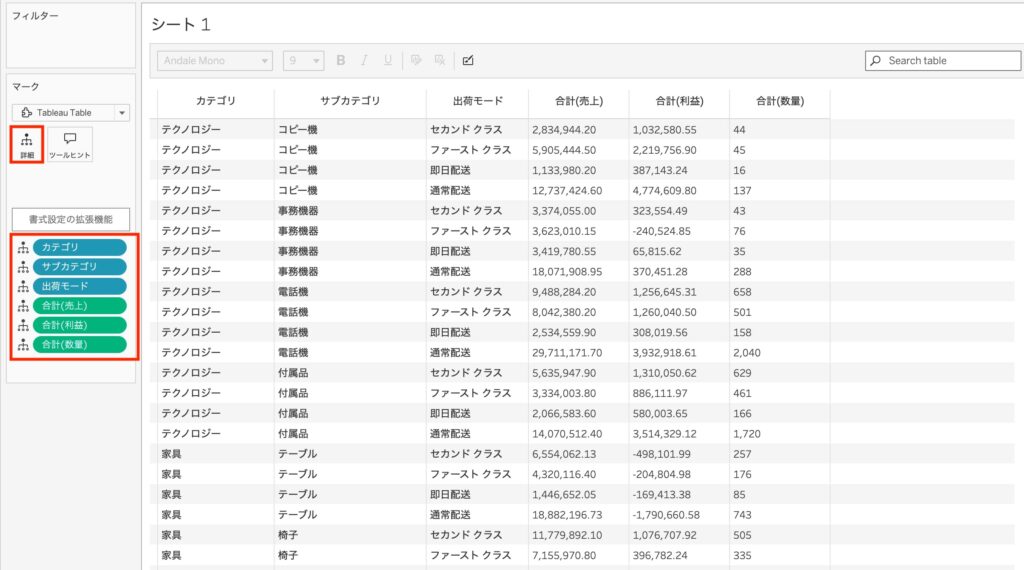
各フィールドに対して書式設定を行う
Excel(スプレッドシート)のように、各フィールドに対して細かい書式設定を行います。
書式設定をしたいフィールドを選択したうえで、Open Formatting Dialogをクリックしましょう。
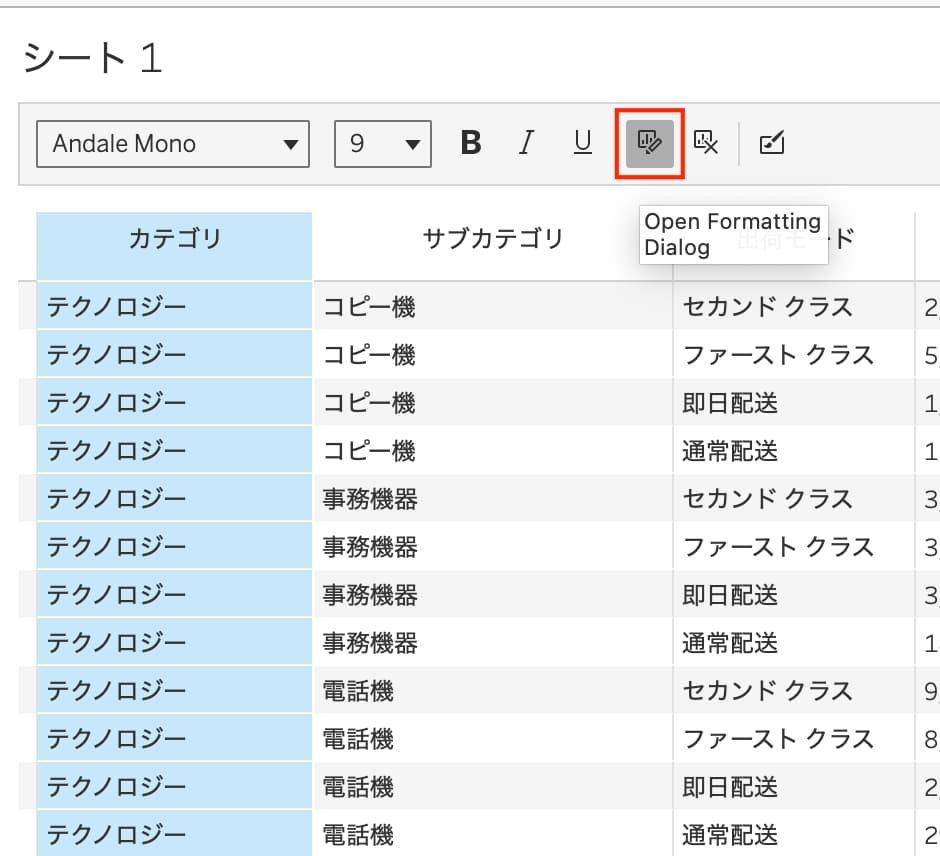
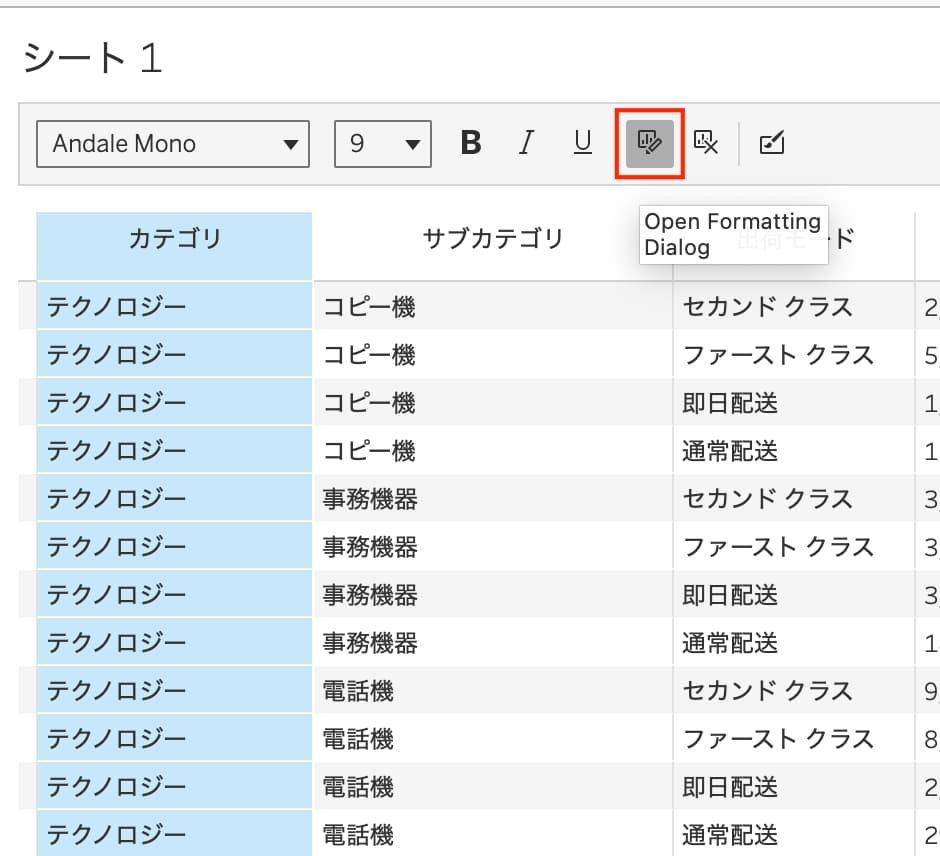
「Column Formatting」というポップアップ画面が出ますので、必要に応じて書式設定を行います。
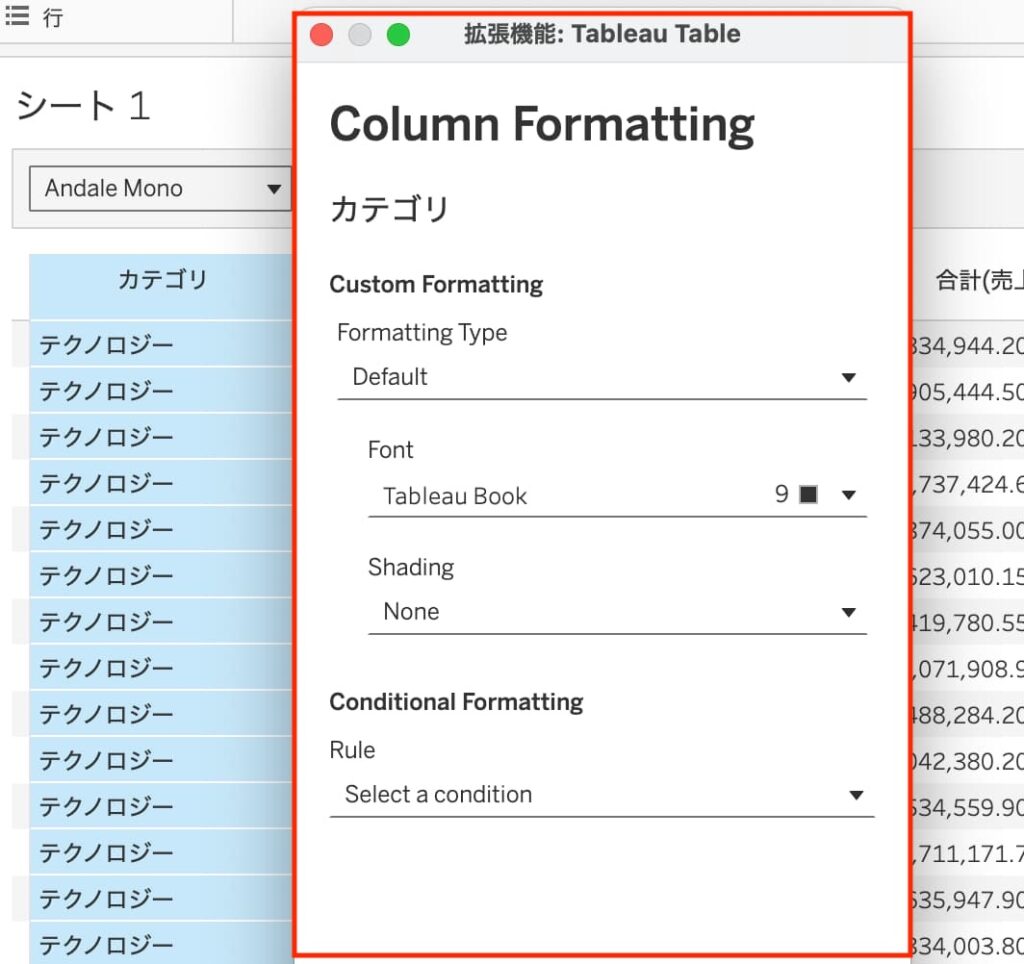
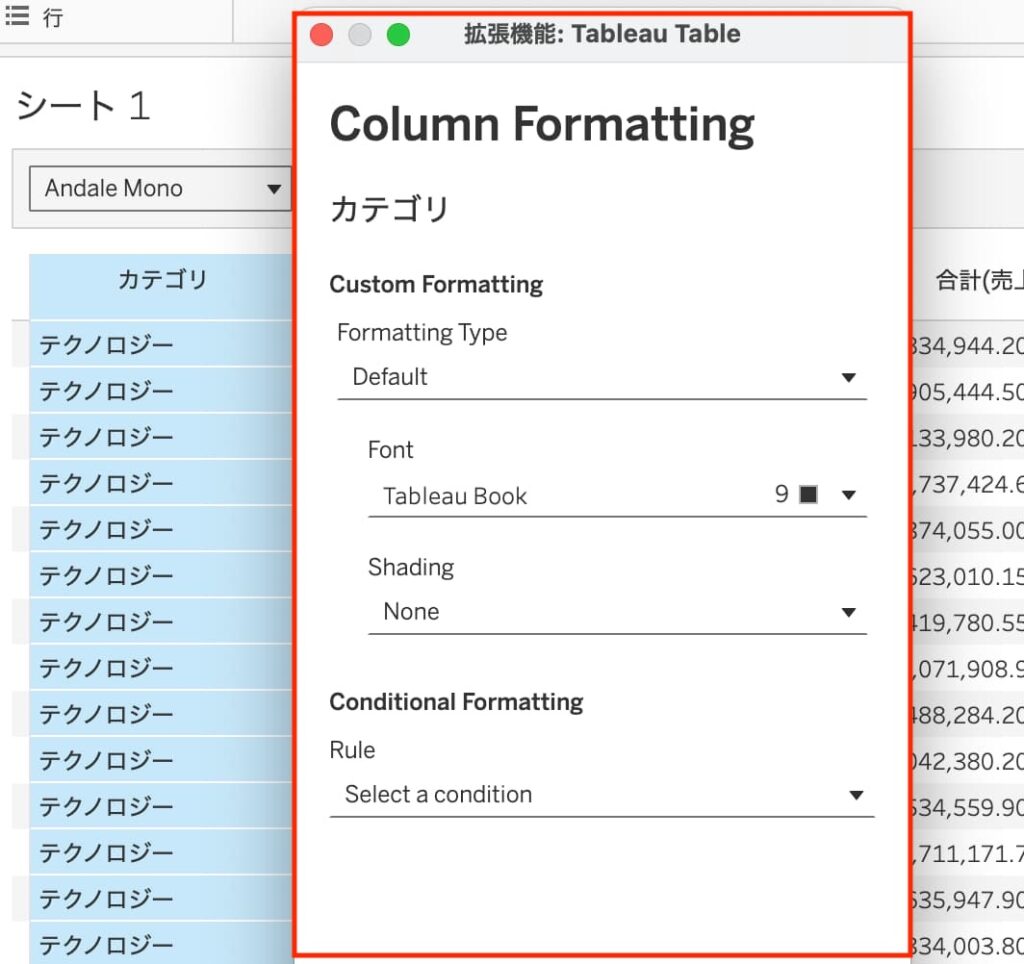
なお、各項目の内容は下記のとおりです。
- 【Custom Formatting】Formatting Type
┗セルのフォーマット形式を変更できる
┗ディメンションの場合は「デフォルト」「色分け」、メジャーの場合は「デフォルト」「データバー」「色分け」から選択可能 - 【Custom Formatting】Font
┗文字のフォント、サイズ、色などを変更できる - 【Custom Formatting】Shading
┗セルの背景を色付けできる - 【Conditional Formatting】Rule
┗セルの状態によって色やフォントのルールを設定できる
┗例)「セルの値が0未満の時、赤色にする」「セルが空白の時、灰色にする」
また、各フィールドの幅を自由に変更したり、特定のフィールドの値をもとに降順(昇順)に並び替えたりすることも可能です。



僕自身も色々と書式設定してみたところ、めちゃくちゃExcelライクな表▼が作れました!
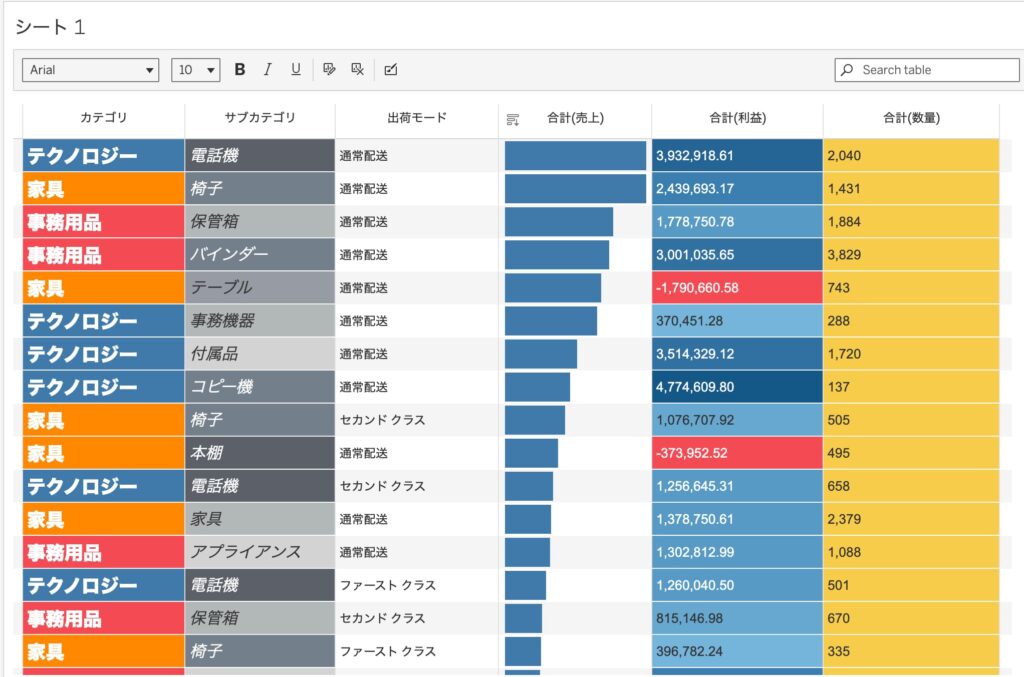
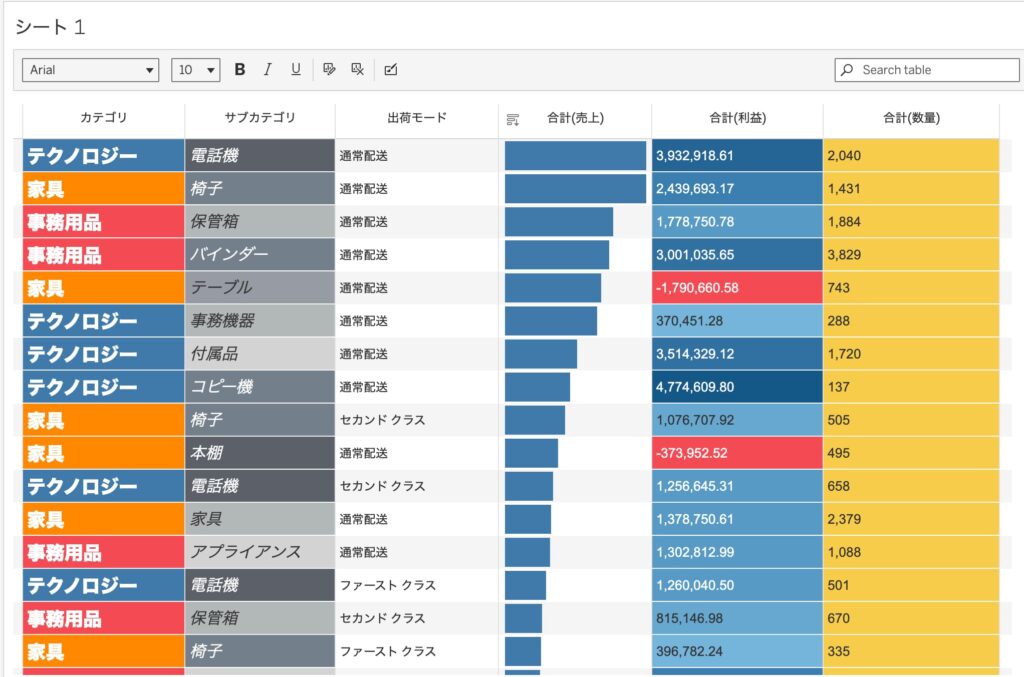
表全体の設定を行う
Table Settingsから、表全体の設定を行って完成です。
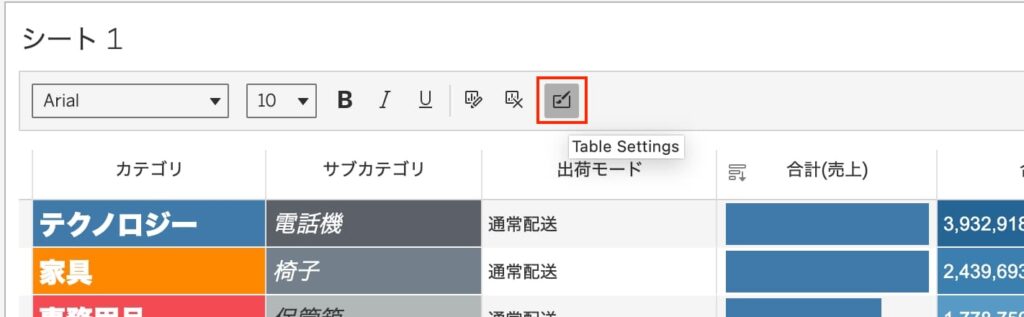
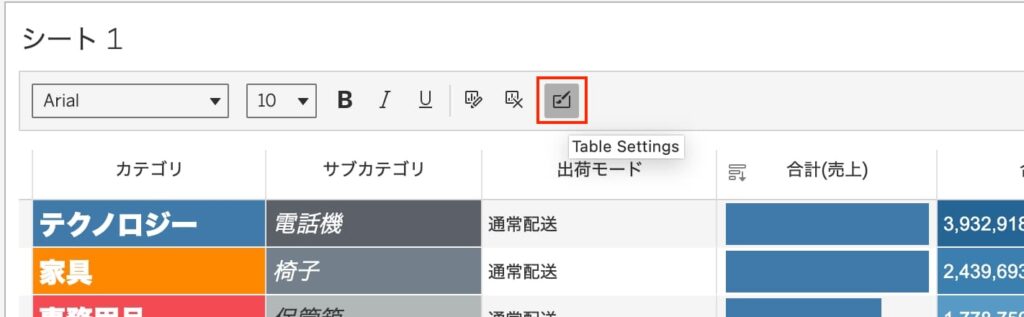
なお、各項目の内容は下記のとおりです。
- 【Authoring】Show Toolbar
┗ツールバー(フォントやTable Settingなどがある部分)の表示/非表示 - 【Authoring & Viewing】Show Column Filters
┗カラム(フィールド)のフィルターの表示/非表示 - 【Authoring & Viewing】Include Null Values
┗Null値を含むかどうか(Show Column Filtersがオンの場合のみ) - 【Authoring & Viewing】Show Search
┗右上の「Search table」の表示/非表示 - 【Authoring & Viewing】Show Tooltips
┗表のツールヒントの表示/非表示 - 【Authoring & Viewing】Show Excel Download
┗Excelダウンロードアイコンの表示/非表示



僕自身も色々と設定▼してみました。Excelのようにフィルターを設定できるのは非常に便利ですね!
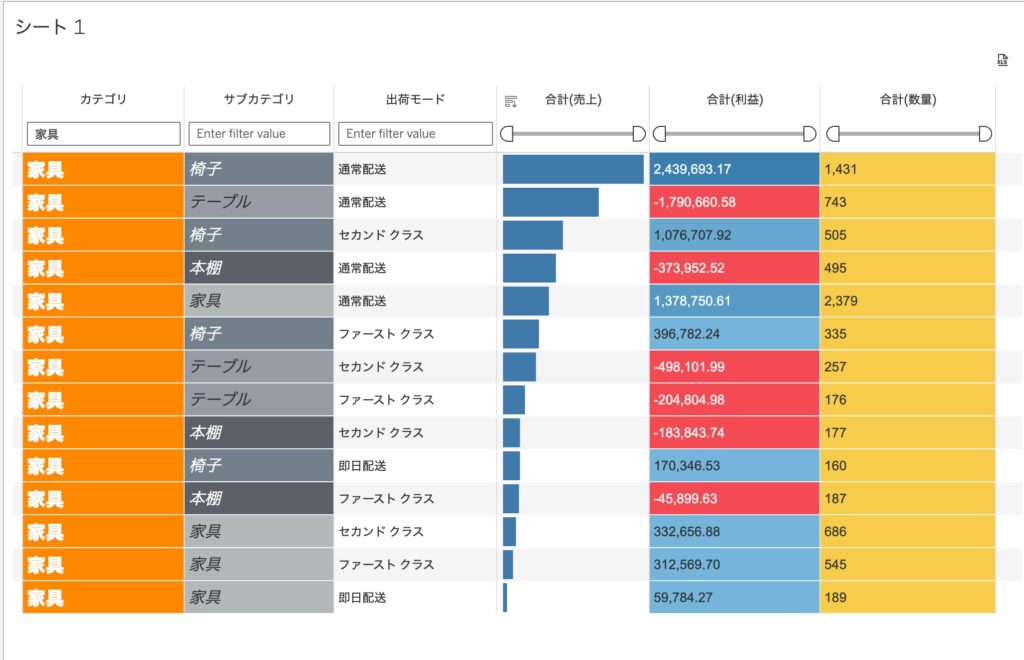
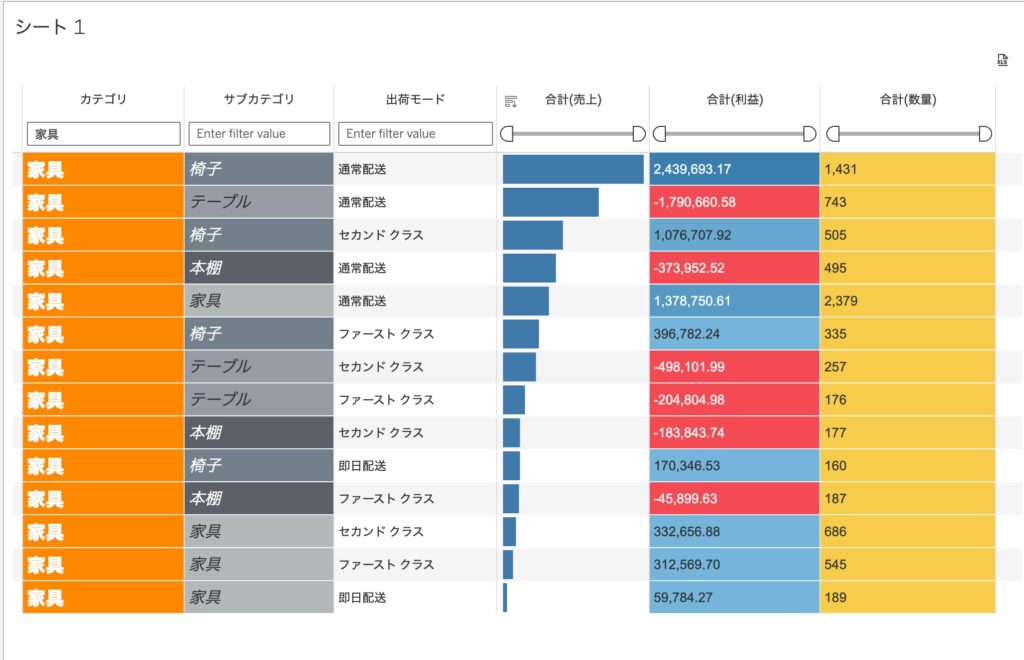
空間パラメーター
パラメーターのデータ型について、今までは文字列や数値などしか設定できませんでしたが、2024.3からついに「空間」データを選択できるようになりました!


このパラメーターを「パラメーターアクション」に設定することで、例えば「選択した市区町村(ポリゴン)内に存在するコンビニ(ポイント)」を動的に表示できるようになります。



データソースが異なる空間データも、パラメーターアクションで連動できるようになるんです!
今回は、東京都の市区町村データ(ポリゴン)と東京都のコンビニデータ(ポイント)の2つの空間データを使用します。
なお注意点として、都道府県のような文字列データに地理的役割を付与したフィールドは「空間データ」とはみなされないため、パラメーターアクションでは使用できません。



shpファイルやgeojsonファイルなどに接続し、ジオメトリ(Point、Polygonなど)が存在するデータソースを使用しましょう!
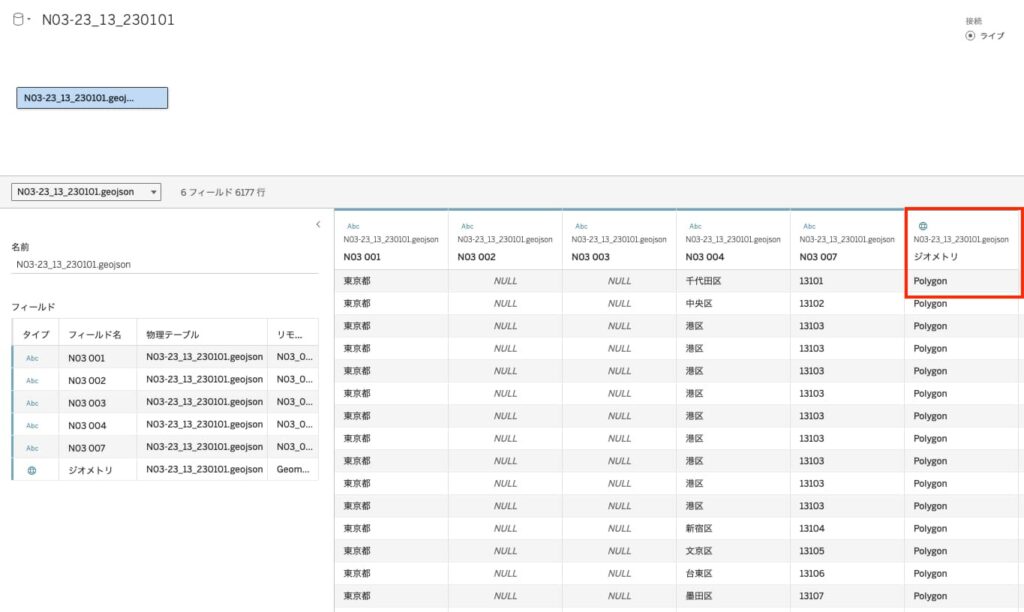
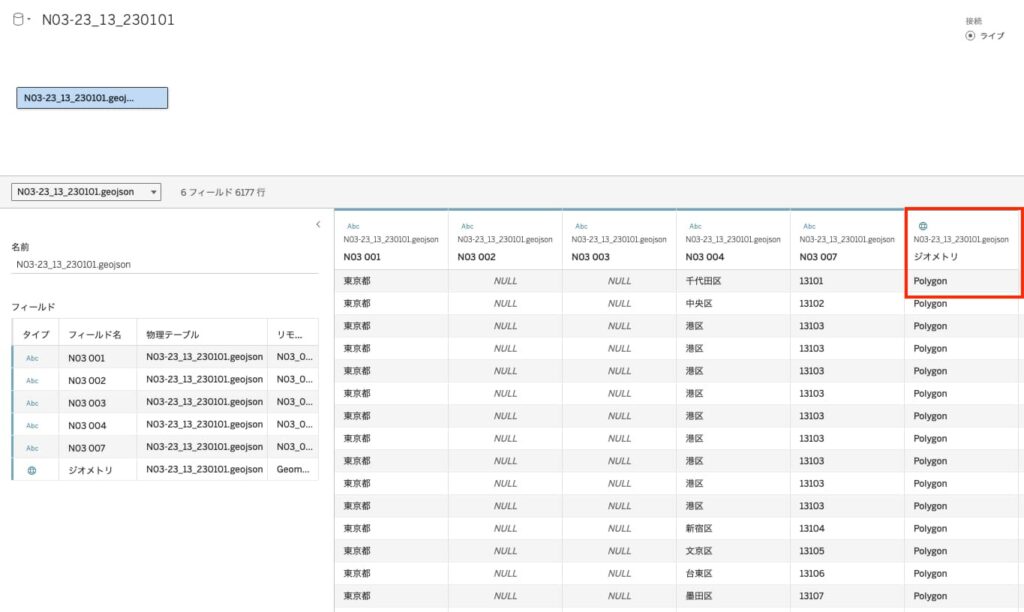
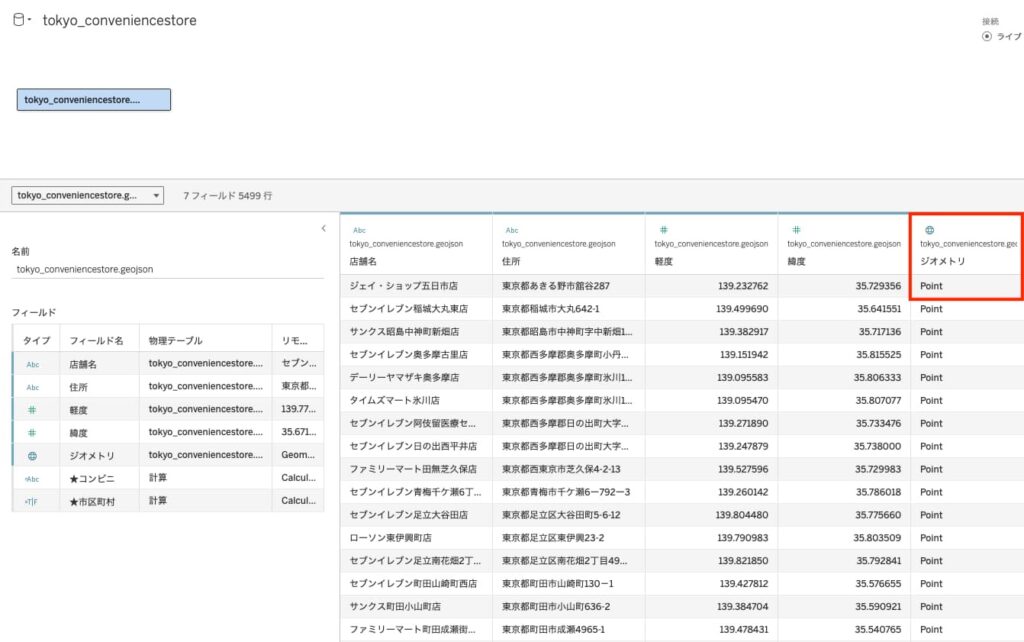
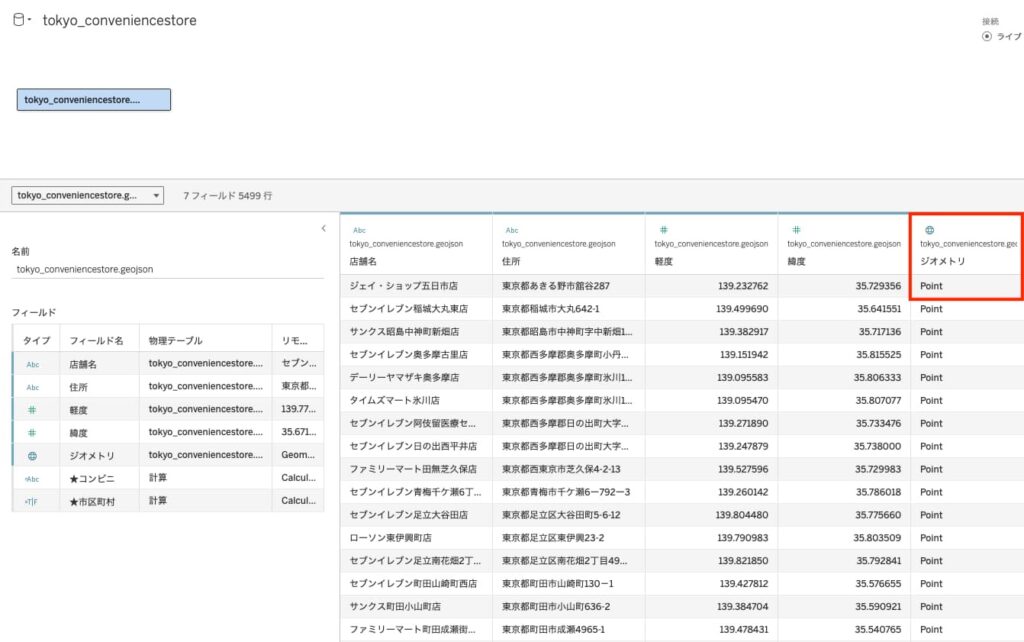



Tableauに接続した際に文字化けしていた場合は、QGISなどの地理情報システムソフトウェアを使って変換しましょう!
以下で、詳しい操作手順を見ていきましょう。
マップを作成する(2シート)
Tableauで東京都の市区町村データとコンビニデータにそれぞれ接続し、下図のような2つのワークシートを作成します。
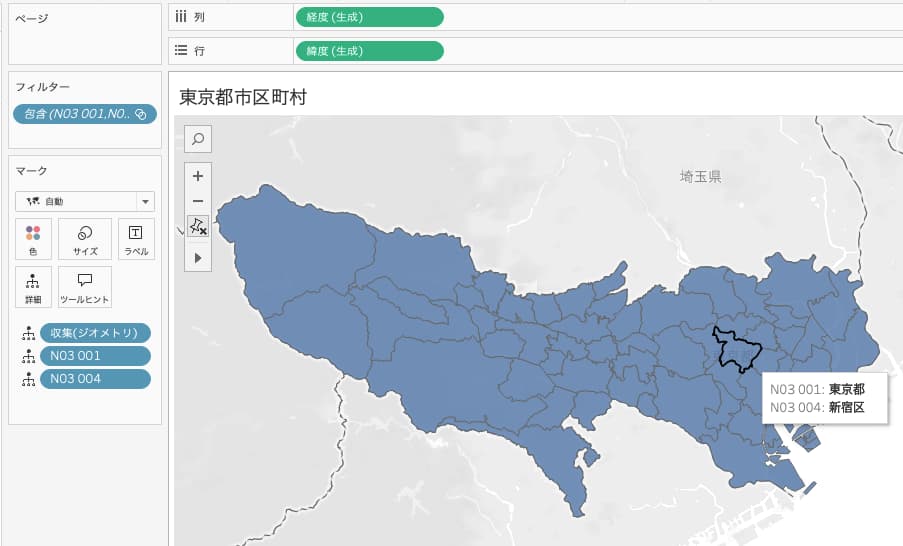
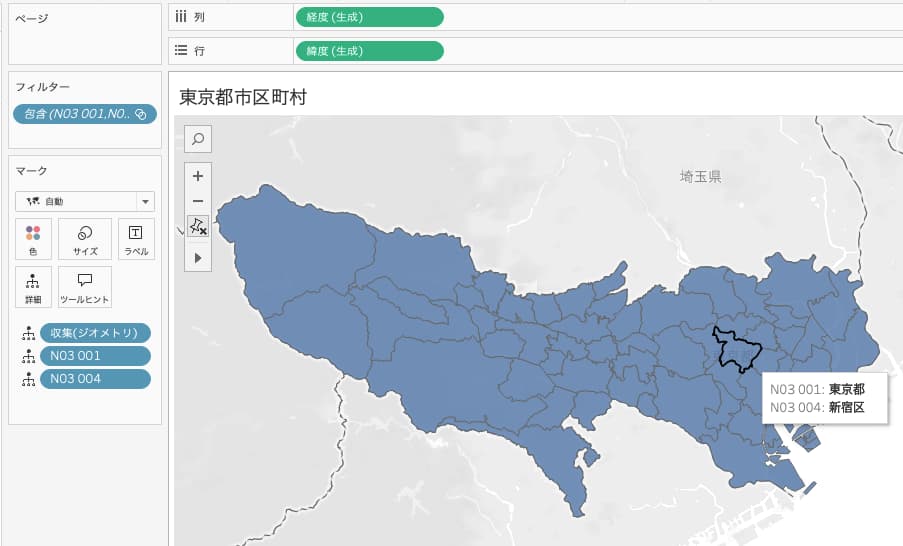
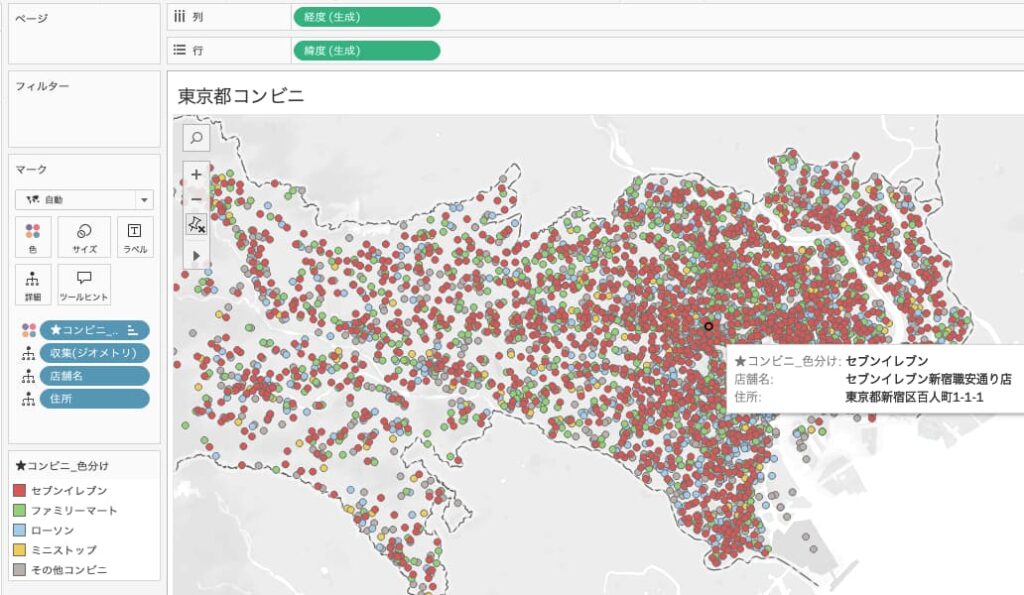
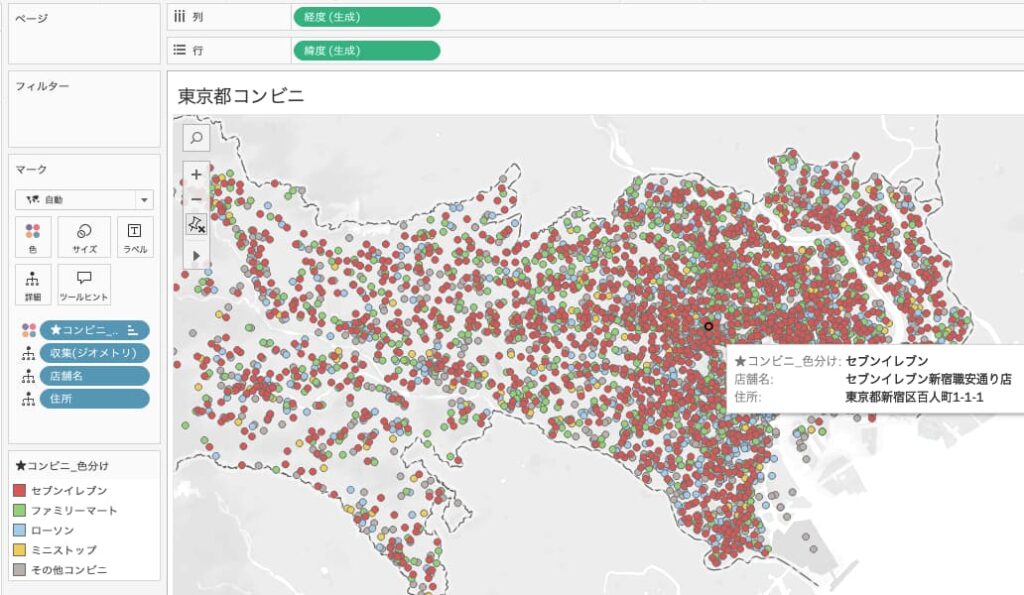



下記の計算をしてコンビニ大手4社を色分けすることで、「どの市区町村にどのコンビニが多いか」がひと目でわかるようにしてみました!
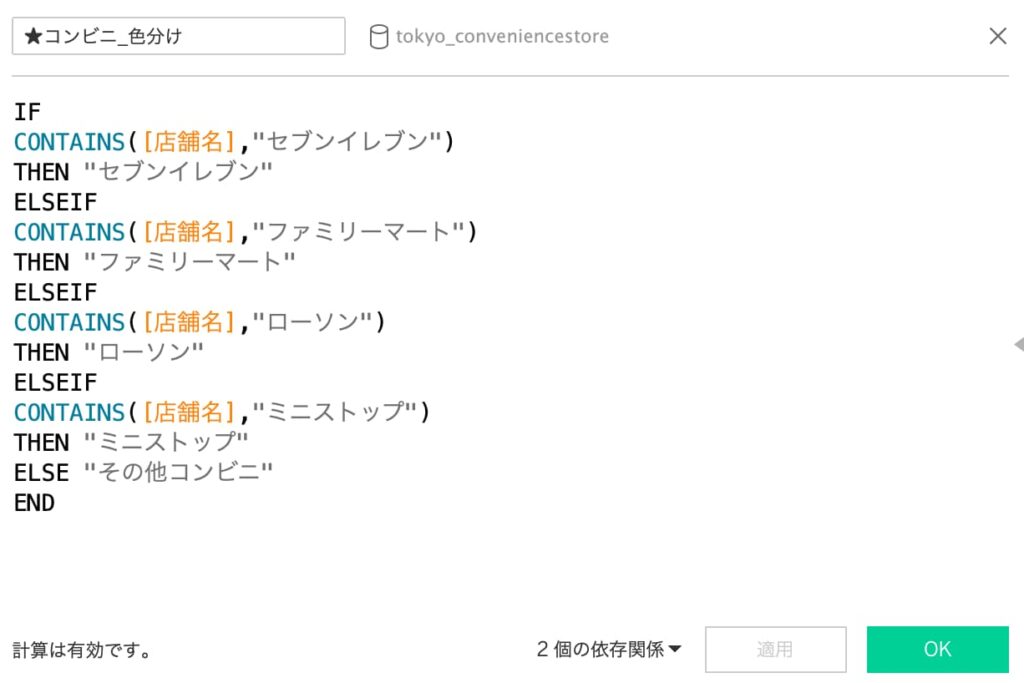
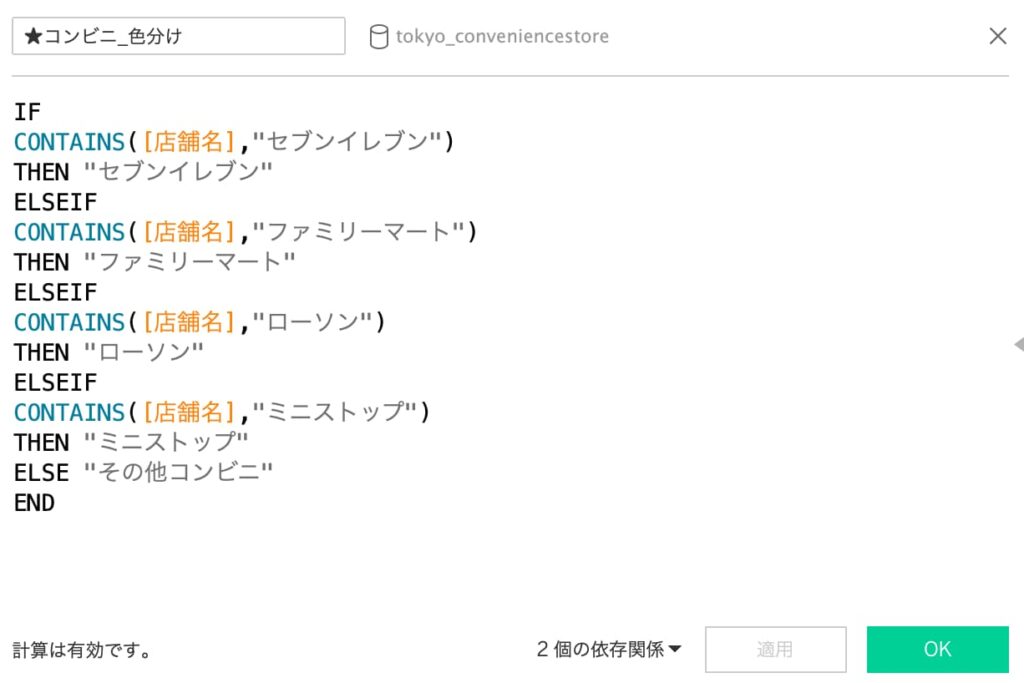
空間パラメーターを作成する
パラメーターの作成 から、空間データを入れるための新しいパラメーターを作成します。
- 名前:空間パラメーター
- データ型:空間
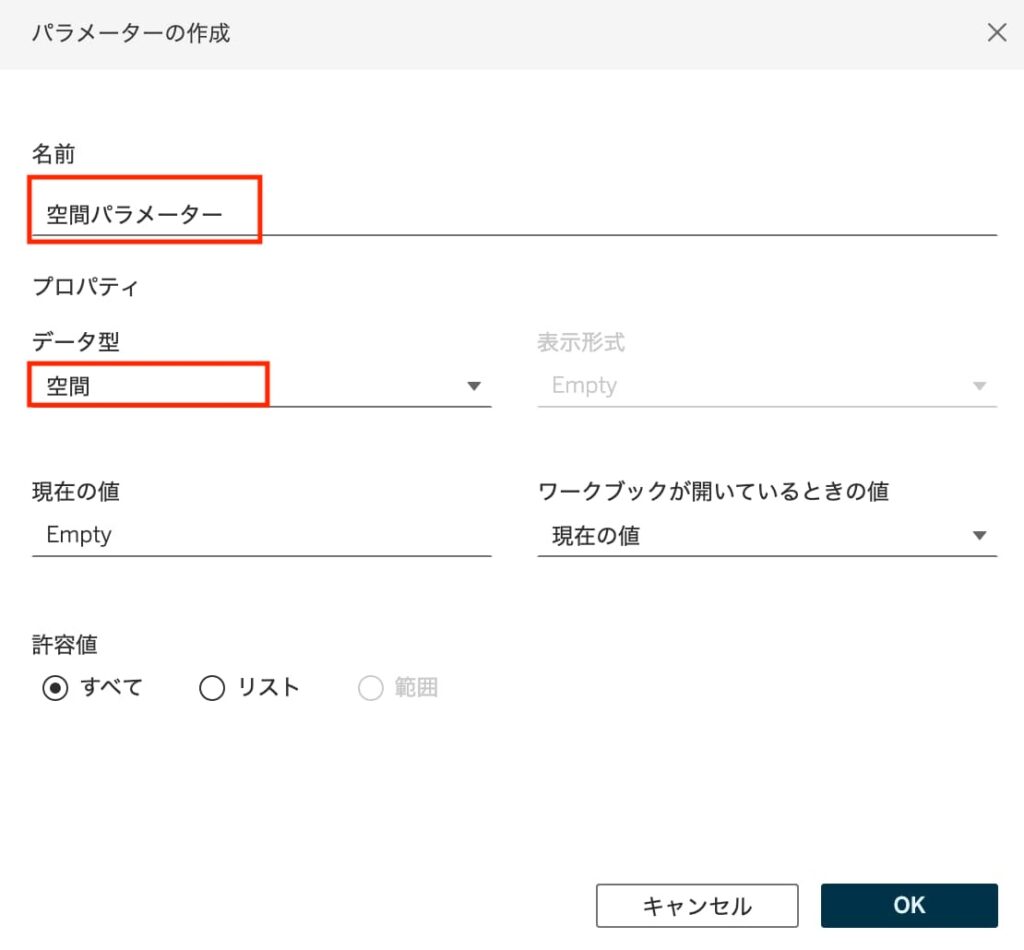
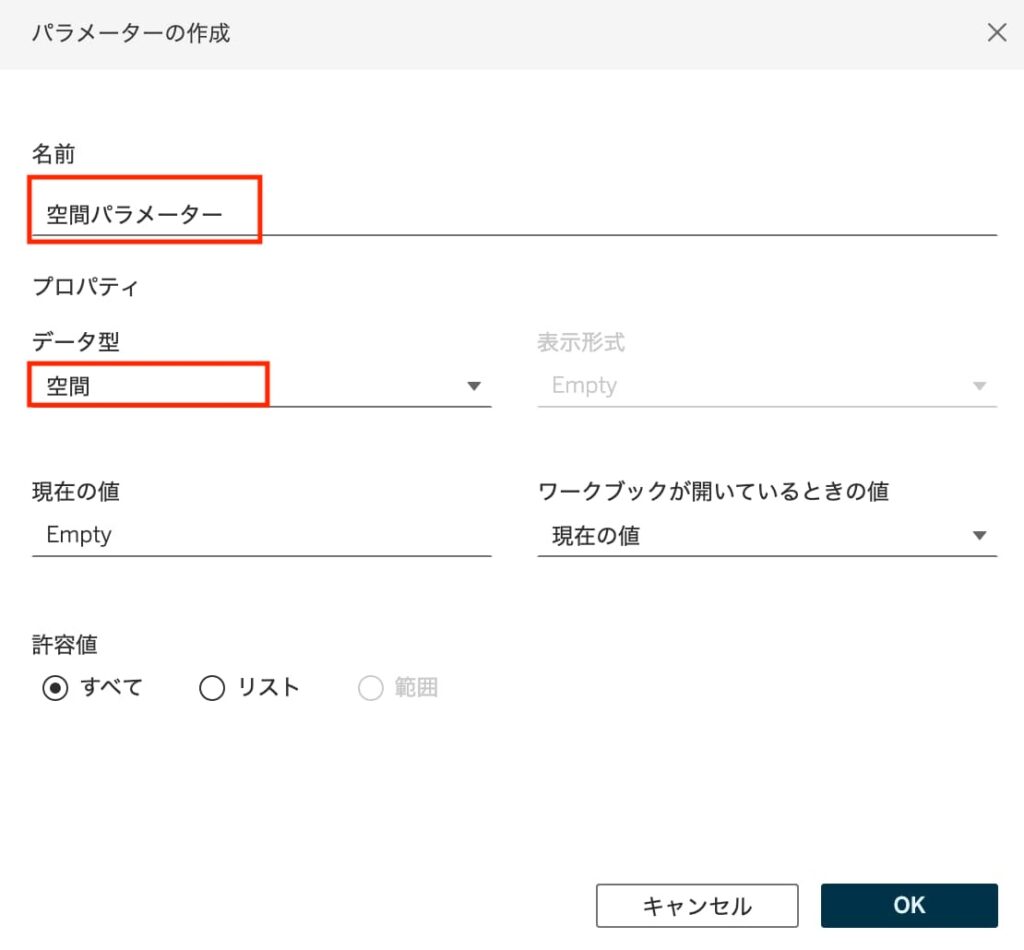
空間演算子を使って計算フィールドを作成する
今回は、空間演算子であるINTERSECTION関数を使い、ダッシュボード上で選択した市区町村(ポリゴン)に存在するコンビニ(ポイント)に絞れるようにします。
コンビニエンスストア側のデータソース上で、以下の計算フィールドを新しく作成しましょう。
★市区町村選択フィルター
INTERSECTS([ジオメトリ],[空間パラメーター])
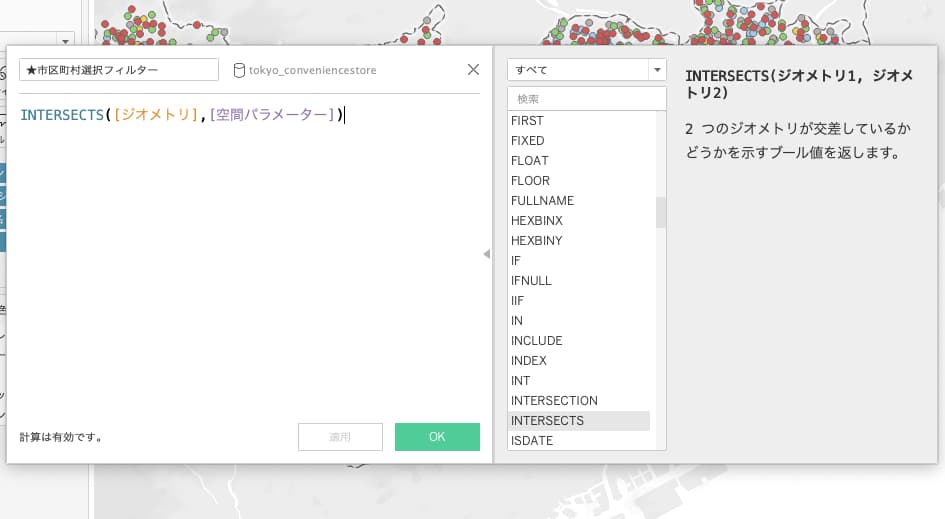
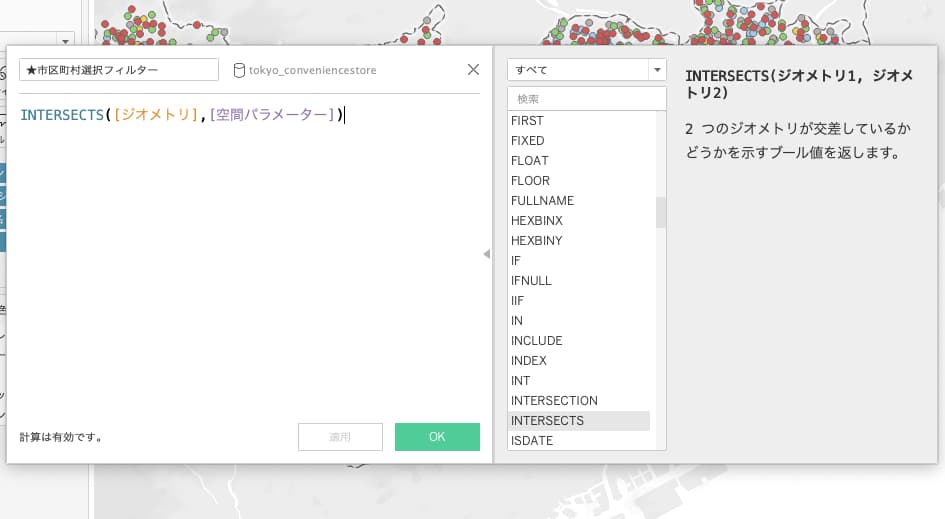
また、作成したフィールドをフィルターに入れ、「真」のみ保持します。
ダッシュボードで可視化する
STEP3までで作成した2つのワークシートを、ダッシュボードに追加します。
また、下記のようにパラメーターアクションを設定しましょう。
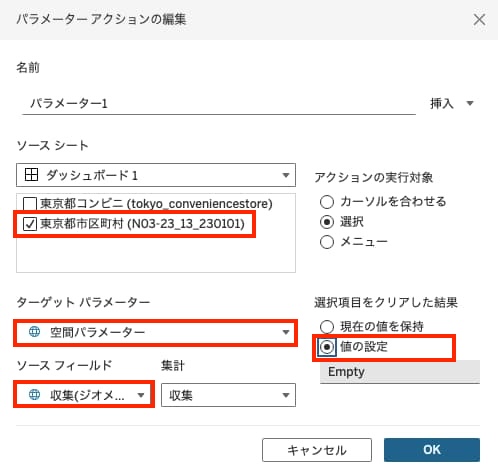
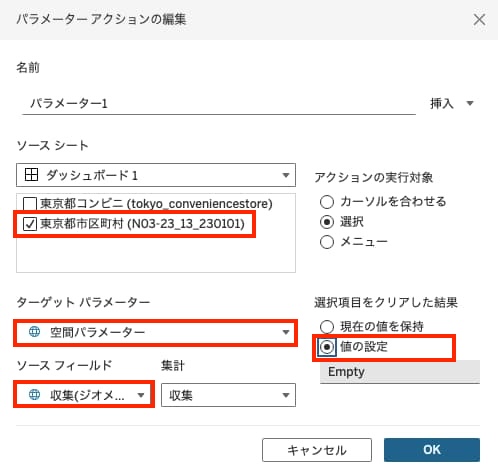
ダッシュボードの体裁を整える
以上で完成です!
必要に応じて、バックグラウンドマップなどを変更しておきましょう。
これにより、例えば東京都新宿区(ポリゴン)をクリックすると、新宿区に存在するコンビニエンスストア(ポイント)のみが表示されるようになります。
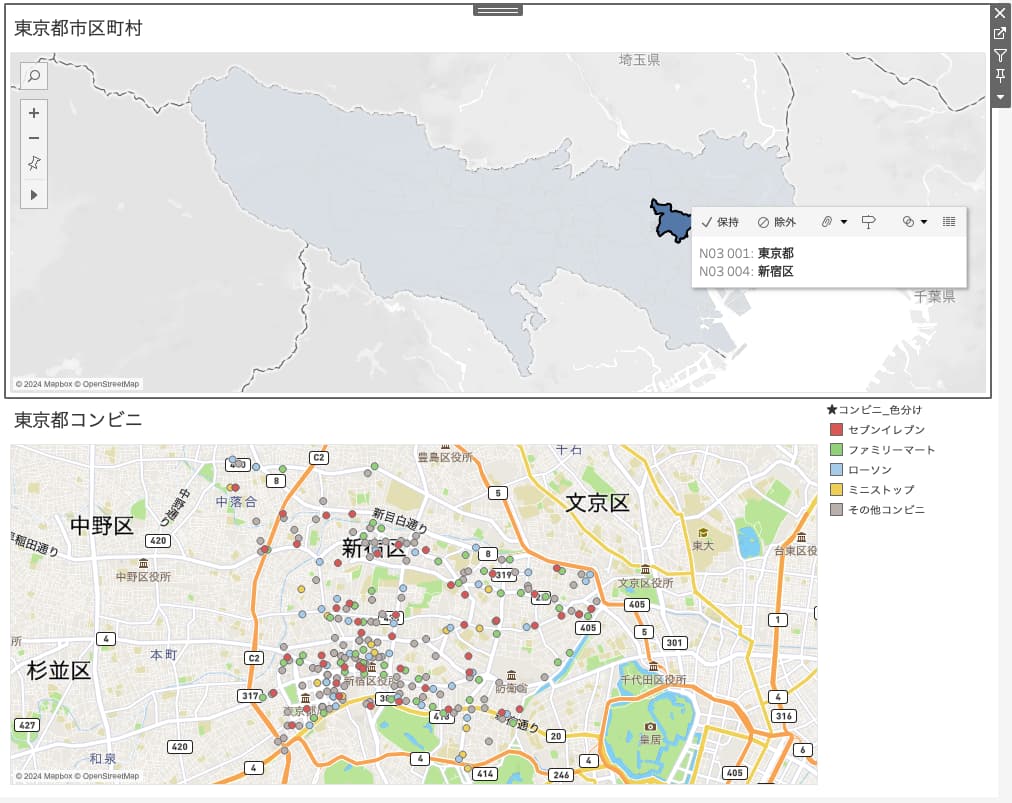
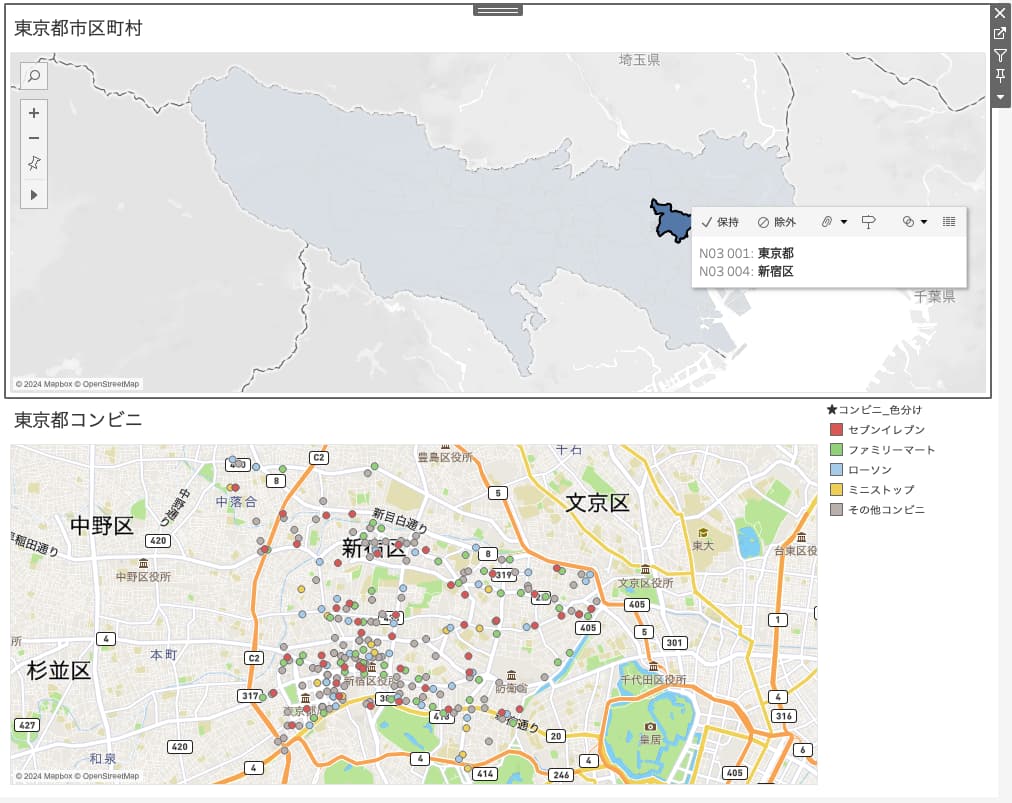
(その他)サンプル・スーパーストアのデータ微変更
Tableau公式では発表されていませんが、Tableau Desktopをインストールした際に自動でドキュメントに保存される「サンプル – スーパーストア.xls」の中身が若干変わっています。
主な変更点は下記のとおりです。
- 行数が10,000行→10,194行と微増
- 列数が20列→21列に。21列目に[郵便番号]が追加
※ただし、[郵便番号]は全ての行が空白(NULL) - 1枚目のシート名が「注文」→「オーダー」に
- [顧客ID]、[顧客区分]、[製品ID]、[カテゴリ]、[製品名]について、一部のフィールド内容が変更
※例:下図のオレンジ色部分
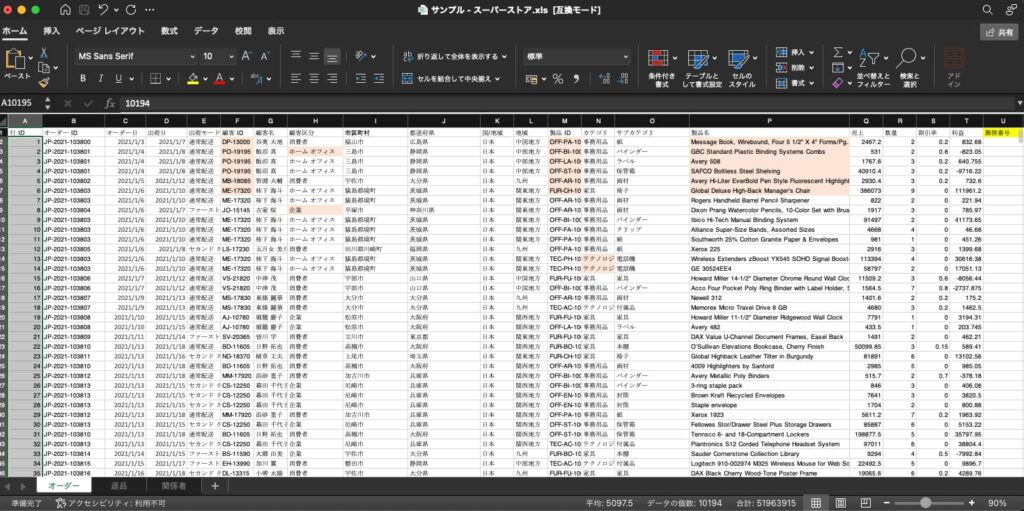
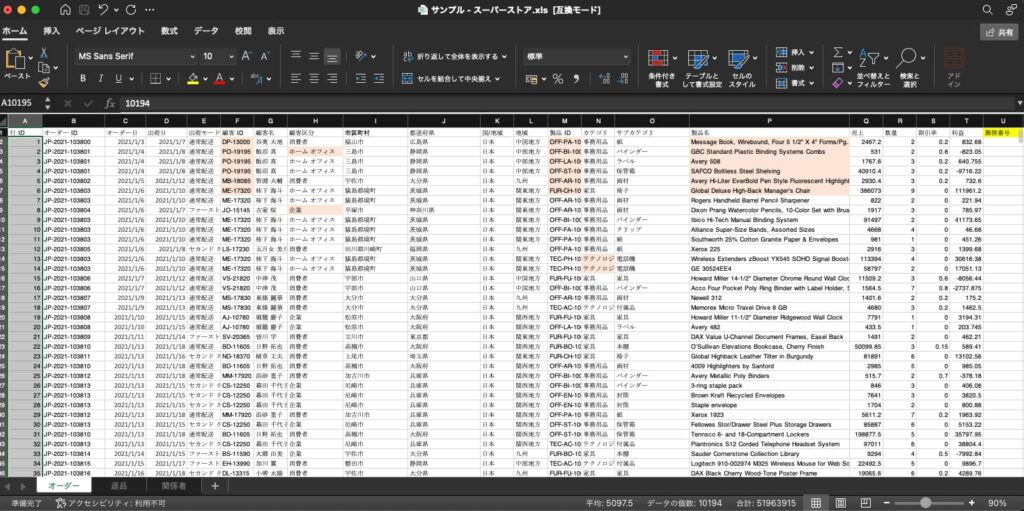



変更した意図も全くわからないので、いまだにアップデート理由は謎です。。笑
Tableau Cloud【2024.3 新機能】
続いて、Tableau Cloudに関するアップデート情報です。
Tableau Cloud Manager
複数のCloudサイトを管理する際、今までは1つのCloudサイトにつき1ライセンスずつ必要でした。
しかし、2024.3のアップデートにより、1ユーザー(管理者)が複数サイトを管理できるようになりました!
これにより、ライセンス費用の削減だけでなく、ビジネスニーズに応じた新規サイトの作成を柔軟に行えるようになります。
なお、1ライセンスで管理できるCloudサイト数には制限があり、下記のようにエディションによって異なります。
- Tableau Cloud(標準):3サイトまで
- Tableau Cloud Enterprise:10サイトまで
- Tableau Plus(Tableau+):50サイトまで



Tableau Cloud Managerは「Cloud Admin(クラウド管理者)」のみがアクセス可能です!「サイト管理者」とは異なるので注意が必要です。
Google Fontsのサポート強化
Tableau CloudでサポートされるGoogleフォントが強化され、Noto Sansなどが新たに追加されました。
新しく追加されたGoogleフォントは以下のとおりです。
- Lato
- Montserrat
- Noto Sans
- Noto Sans Hebrew
- Noto Sans Arabic
- Noto Sans Devanagari
- Open Sans
- Oswald
- Poppins
- Raleway
複数の外部IDプロバイダー
デフォルトでは、MFA(多要素認証)を使用したTableau IDによりサインインを行いますが、これに加えて1サイトで最大20個のIdP(IDプロバイダー)を有効化できるようになりました。
これにより、
- Googleアカウントを持っているユーザーが限られている
- 会社内で複数のSalesforceアカウントを持っているためSSOが難しい
などの悩みを抱えているユーザーがより簡単にサインインできるようになるでしょう。
Tableau Pulse【2024.3 新機能】
最後に、Tableau Pulseに関するアップデート情報です。
なおTableau Pulseは、Tableau Desktopなどのように「年3回」ではなく「2週間に1回」の頻度でアップデートされるため、2024.2以降のアップデート内容をまとめてご紹介します。
ダッシュボード内への埋め込み
通常のTableauダッシュボード内に、Tableau Pulseのメトリクスを埋め込めるようになりました。
左下のオブジェクト内に新しく「Pulse Metric」が追加されていますので、ドラッグ&ドロップして必要なメトリクスを選択しましょう。
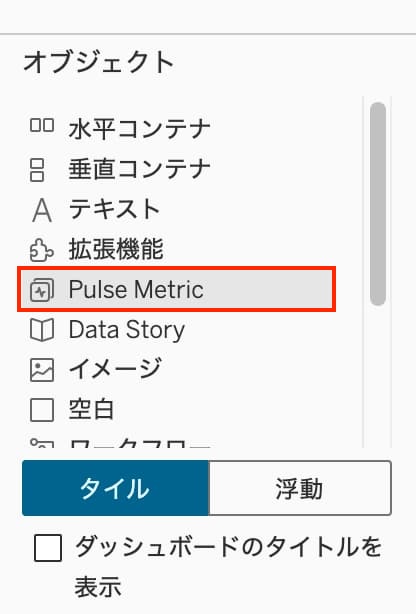
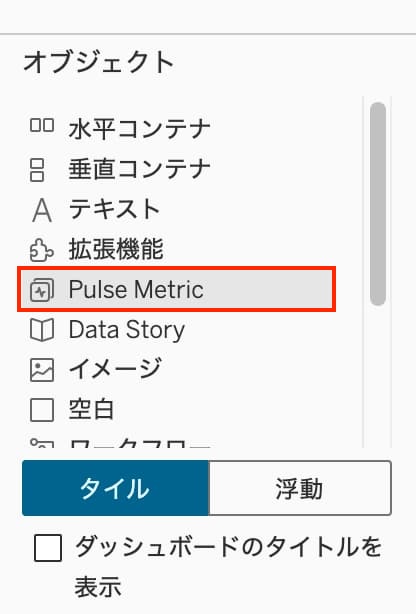



「ワークブックが接続しているデータソースに紐づいているメトリクス」のみ表示可能です!
これにより、ダッシュボード上の他のグラフとPulseのメトリクスを同一画面で確認できるようになります。
季節性に関するインサイト強化
今までは季節性が考慮されていなかったため、予測範囲(青色で表示される範囲)が幅広く取られていました。
2024.3から季節的なパターンを考慮するようになったため、予測範囲がより正確に反映されます。



アイスやホッカイロなど、季節によって売上に大きく違いのある製品に役立ちますね!
なお、季節性を検出するためには最低3サイクルのデータ(例:月次の場合、最低3年分のデータ)が必要となります。
週開始日のカスタマイズ
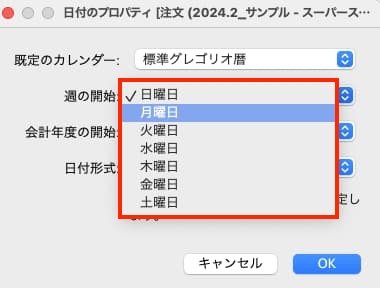
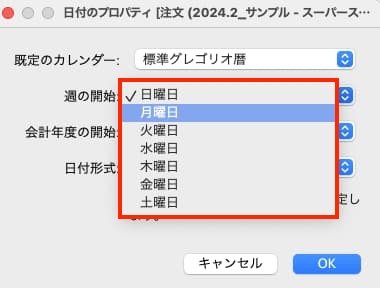
「週の開始日(曜日)」を変更できるようになりました。
これにより、日曜始まりではないビジネスユーザーに対しても「週単位」のメトリクスを正確に表現することが可能です。
なお、この設定はTableau PulseではなくTableau Cloudのデータソースから行えます。



データソースを右クリック>日付のプロパティ>週の開始 から曜日を変更しましょう!
時間における最小粒度の改善
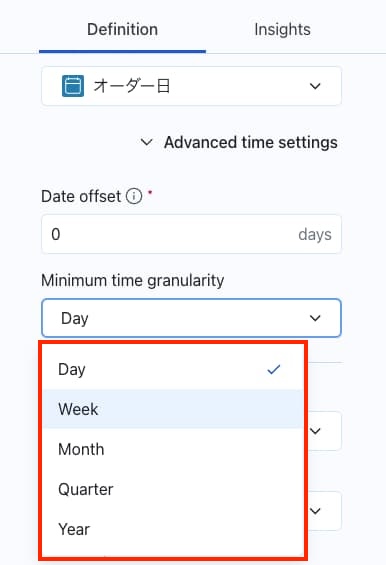
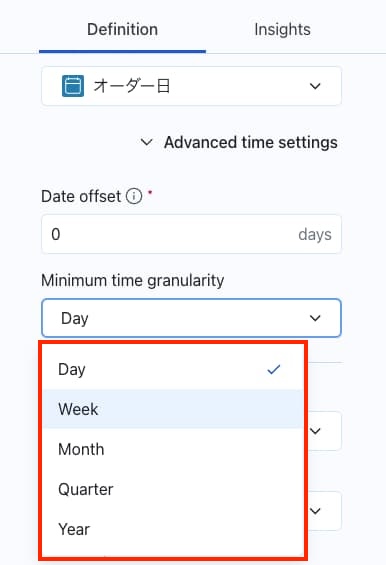
今まではPulseの時間処理が「日(Day)」単位のみでしたが、「年(Year)」「四半期(Quarter)」「月(Month)」「週(Week)」なども利用可能になりました。
これにより、日単位よりも粒度の粗いデータソースに対してもメトリクスを設定しやすくなります。
Pulse for Salesforce
Salesforce製品であるSalesCloud向けに、Pulse for Salesforce(SKU)がリリースされました。
9つのメトリクス(SalesCloudでよく使う便利そうな9指標)、及び定義済みのPrepフローがあらかじめ提供されています。
これにより、Pulseによるデータ活用を円滑に始めることができるでしょう。



「Sales Cloud」と「Pulse for Salesforce」のライセンスが必要になります!


まとめ
以上、Tableau 2024.3の主な新機能について解説してきました。
個人的には、表のViz拡張機能が本当に革命的でした!
「フィールドの幅を別々に変更できない…」「メジャーの見せ方を別々にできない…」といった悩みが解消され、普段Excelやスプレッドシートに慣れている人でもTableauを扱いやすくなったなと感じました。
Tableauはアップデート頻度が年3回あり、これからもまだまだ新たな機能が追加されていくと思います。
Tableauの今後の新機能も非常に楽しみですね。



Tableauに置いていかれないように、皆さんも積極的に新機能のインプットをしていきましょう!
これからTableauをより一層使いこなしていきたい人は、今すぐ転職エージェントに登録してスキルアップが見込める会社への転職を検討しましょう。



TableauやSQLのスキルを持つデータアナリストは今後も非常に高い需要が見込まれているので、年収アップできる求人も見つかりやすいですよ!
また、独学でTableauを勉強したい人は『Tableauによる最強・最速のデータ可視化テクニック』▼を活用してスキルアップするのがおすすめです。
\ もっとデータ分析スキルを磨いていきませんか? /



現役Tableauデータアナリストの僕がおすすめするデータ分析の本5選については、上記▲の記事も参考にしてみてくださいね!
データアナリストでキャリアに輝きを!
最後まで読んでいただき、ありがとうございました!


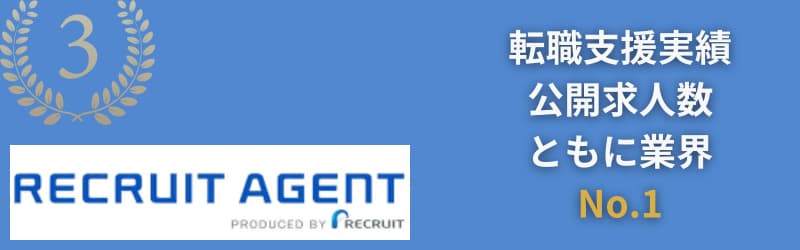
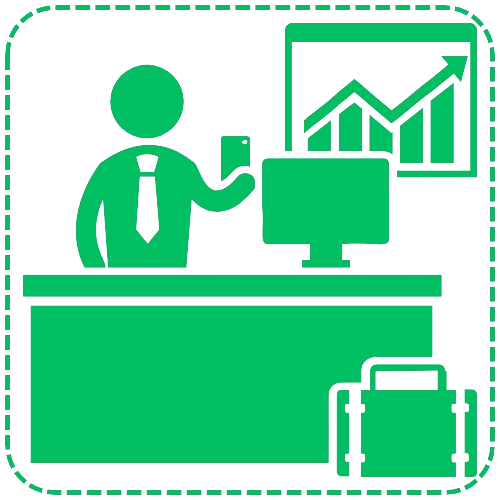


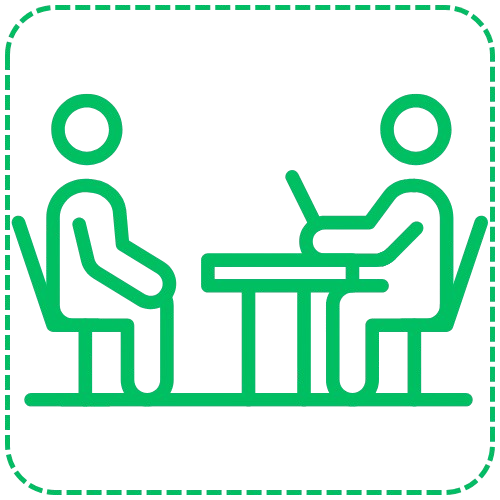

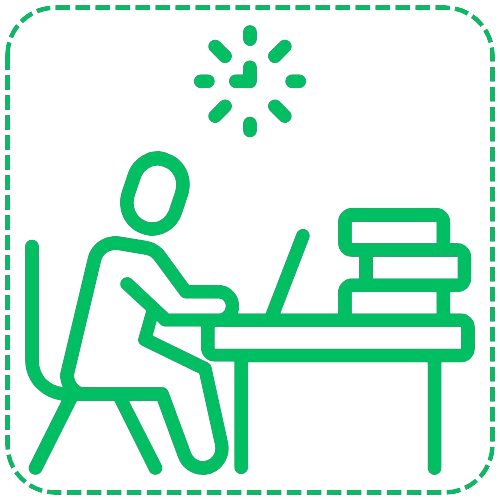





コメント